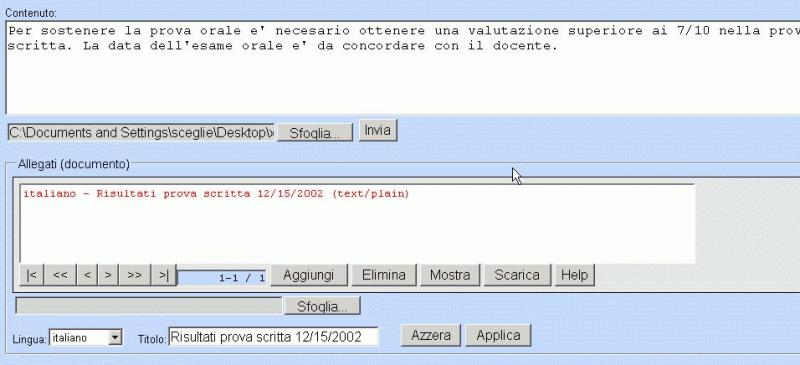Manuale utente di dbERW
applicazione amministrativa siti web delle facoltà e dei dipartimenti
Sara Ceglie
Fabio Benedetti
Copyright © 2002, 2003, 2004, 2005, 2006 Servizi Informatici di Ateneo (SIA), Università degli Studi di Verona
Servizi informatici di Ateneo - Università degli Studi di Verona
- Sommario
- Introduzione
- Struttura dell'applicazione
- Operazioni più frequenti...
- ...per tutti
- ...per i Docenti
- Come pubblicare: programma, obiettivi formativi e modalità d'esame relativi ad un insegnamento?
- Come vedere e stampare le liste degli iscritti ai propri appelli?
- Come pubblicare il materiale didattico relativo ad un insegnamento?
- Come pubblicare le proposte di tesi?
- Come segnalare i libri di testo?
- Ricerca di Ateneo: Fondo Ex60%
- Come inserire una pubblicazione
- ...per le Segreterie
- Come inserire/modificare il nome di un insegnamento?
- Come inserire/modificare un insegnamento attivato?
- Come modificare le informazioni relative ad un organo collegiale?
- Come inserire un verbale?
- Come Inserire gli orari delle lezioni?
- Categorie di Documenti per Biblioteche e Strutture di Servizio
- Come inserire un Ciclo di seminari
- Risposte alle domande più frequenti
- Come cancellare un avviso?
- Come cambiare il nome di un'occorrenza di insegnamento già inserita?
- Come inserire un nuovo piano didattico?
- Come risolvere problemi di visibilità e di permessi d'accesso
- Perchè non viene visualizzato il logo di una sezione?
- Come visualizzare la proposta di tesi sul sito di dipartimento
- Perchè la pubblicazione inserita non viene visualizzata nella mia pagina web?
Introduzione
L'applicazione
L'uso corretto e sistematico di strumenti per l'inserimento e l'aggiornamento delle informazioni contenute in un sito web è da considerarsi un obiettivo di primaria importanza per il successo di un sito. È una prerogativa irrinunciabile soprattutto per quelle istituzioni, quale quella universitaria, che necessitano di rendere disponibile una grande quantità di informazioni ad un numero sempre crescente di persone.
Il sito web delle facoltà e dei dipartimenti dell'Università di Verona è stato progettato come sito con contenuti dinamici, vale a dire un sito dove le informazioni sono memorizzate in una base di dati (database) e automaticamente pubblicate nelle pagine del sito. L'aggiornamento delle pagine pubblicate si ottiene semplicemente modificando il contenuto della base di dati: a questo scopo è stata creata un'applicazione (dbERW) che permette di intervenire sul contenuto della base di dati attraverso delle pagine web ad accesso riservato.
Scopo di questo manuale è la descrizione delle funzionalità dell'applicazione dbERW. È importante notare come l'utilizzo di questa interfaccia web per l'inserimento dati renda immediatamente disponibili nuove informazioni a chiunque si colleghi e consulti le pagine web di Ateneo. Possiamo definire questa applicazione come un potente strumento di pubblicazione (publishing) costruito in modo tale da descrivere per intero la complessa struttura universitaria. Ogni figura ed ogni struttura presente nella facoltà e nei dipartimenti dell'università, viene infatti rappresentata nell'applicazione: dal personale docente a quello tecnico-amministrativo, dagli organi collegiali ai corsi di studio, dalle aree di ricerca ai progetti e così via.
 | Per l'utilizzo dell'applicazione si richiede un browser (programma di navigazione Internet) che supporti lo standard denominato DOMdel W3C. |
Seguono le indicazioni sui browser in base al sistema operativo utilizzato:
Windows: Microsoft Internet Explorer dalla versione 5.5; Netscape dalla versione 7; Mozilla dalla versione 1.4;
Unix/Linux: Netscape dalla versione 7; Mozilla dalla versione 1.4;
Mac: Mozilla dalla versione 1.4; Netscape dalla versione 7.
Lo scopo principale di questo documento è quello di descrivere un metodo per utilizzare in modo efficace l'applicazione amministrativa dbERW. Iniziamo, nella sezione successiva, presentando l'organizzazione delle informazioni nella base di dati e precisando il significato di alcuni termini tecnici usati in questo documento. Nelle sezioni successive descriveremo dei percorsi preferenziali per eseguire alcune delle operazioni più comuni quali, ad esempio, l'inserimento o modifica dei dati personali. Vediamo ora più dettagliatamente com'è strutturata l'informazione nella base dati e introduciamo il significato di alcuni termini "tecnici", utilizzati in questo documento, allo scopo di facilitare la comprensione del testo stesso.
Introduzione all'organizzazione dell'informazione
Terminologia di base: entità, relazioni e attributi
Una realtà articolata come quella universitaria (ma il concetto vale per qualsiasi organizzazione, ente o struttura) può essere rappresentata come insieme di soggetti e oggetti distinti ed in generale eterogenei. Essi possono essere raggruppati in categorie a seconda delle caratteristiche e delle funzioni comuni. Tali categorie presentano dei legami logici tra di loro. Possiamo dire, ad esempio, che da un punto di vista organizzativo, l'Ateneo sia composto da facoltà e dipartimenti. Le facoltà hanno caratteristiche comuni tra loro (avere un nome, una sede, un preside, almeno una segreteria, ecc.) e quindi, secondo il modello appena proposto, possono essere considerate una categoria (categoria facoltà). Lo stesso vale per i dipartimenti. Continuando con l'analisi, si possono individuare altre categorie di oggetti o soggetti. Ad esempio, sia nelle facoltà che nei dipartimenti lavorano diverse persone, che possono essere rappresentate attraverso un'unica categoria (categoria persona). Anche in questo caso ogni "oggetto" della categoria persona è caratterizzato da alcune informazioni quali, ad esempio, nome, cognome, qualifica, email, ecc. Nella progettazione delle basi di dati, le categorie vengono chiamate entità.
Le entità come, ad esempio, persona, e dipartimento non sono isolate e a se stanti ma hanno dei collegamenti logici tra loro. Ad esempio, un persona con qualifica docente appartiene ad una facoltà e una facoltà è formata da più persone. È necessario quindi rappresentare anche questi legami logici tra entità (detti relazioni). Nell'esempio precedente, la relazione appartenenza crea un legame logico tra l'entità persona e l'entità facoltà. Un modello descrittivo di una realtà complessa può quindi essere descritto come insieme di entità e relazioni tra entità.
Le proprietà che caratterizzano un'entità vengono chiamate attributi. Ad esempio l'entità persona contiene gli attributi: nome, cognome, email, ecc. In questo caso, ogni oggetto appartenente all'entità persona, detto anche istanza dell'entità, sarà caratterizzato univocamente dai valori dei suoi attributi. Non sono consentiti oggetti con medesimi valori negli attributi (duplicati). Nell'applicazione si fa uso di due tipi di attributi che saranno spiegati più approfonditamente in seguito: attributi semplici e attributi allegato (documento).
Non ridondanza dell'informazione
Dalla descrizione del modello dei dati fatta nella sezione precedente si evince che la struttura entità-relazioni della base dati non prevede ridondanze nella memorizzazione dell'informazione. Ogni oggetto, sia esso una struttura, un luogo, una persona, un corso di laurea ecc... è inserito (e quindi esplicitamente descritto) una volta sola all'interno della propria entità di appartenenza. A fini pratici, questo comporta che, una volta modificati gli attributi di un'istanza, la modifica sarà visibile in ogni pagina del sito web di facoltà che visualizza i dati di quell'istanza.
Se, ad esempio, viene modificato il numero telefonico di un docente ordinario, la modifica apparirà su tutte le pagine che contengono questa informazione: nell'elenco dei docenti ordinari della facoltà, nell'elenco dei docenti ordinari del dipartimento di afferenza e nella pagina personale.
Struttura dell'applicazione
Come entrare nell'applicazione dbERW
Per accedere all'applicazione è sufficiente cliccare sulla voce Area amministrativa presente nel menù orizzontale del sito web di facoltà o di dipartimento. Una volta cliccato su questo link, appare una finestra di login indipendente dal browser. Nelle aree di testo etichettate con Utente e password è necessario inserire il proprio nome utente e password, quindi cliccare sul pulsante OK. Il pulsante ANNULLA serve ad annullare l'operazione di accesso all'applicazione. È possibile, selezionando l'opzione Salva la password nell'elenco delle password, memorizzare nella postazione di lavoro i dati di login. In questo modo si evita di doverli ridigitare all'accesso successivo. Questa operazione è però sconsigliata dal momento che il calcolatore potrebbe essere utilizzato anche da altri.
Come è organizzata l'interfaccia web
Una volta entrati nell'applicazione amministrativa, l'interfaccia utente visualizzata è sostanzialmente simile a quella in figura Fig. 1. È possibile notare la suddivisione della pagina in tre aree principali (superiore, sinistra e destra). Segue una descrizione di ciascuna area.

Fig. 1: Schermata iniziale dell'applicazione web di back office
Area superiore: Intestazione
Nella zona superiore, troviamo il logo della facoltà, il nome dell'applicazione che stiamo utilizzando (dbERW - Applicazione amministrativa siti web), e soprattutto alcune informazioni di "servizio" per l'utente dell'applicazione. È possibile vedere da che momento stiamo usando l'applicazione (cioè quando è avvenuto il login della sessione di lavoro attuale) e con che nome utente siamo entrati nel sito (Utente: nomeutente). Inoltre, tramite il link Preferenze Utente viene consentito di personalizzare l'aspetto grafico (layout) dell'applicazione web. È possibile quindi personalizzare alcune caratteristiche dell'interfaccia grafica dell'applicazione. In particolare, tramite la pagina Preferenze Utente che si apre in una nuova finestra del browser, è possibile impostare:
la dimensione del carattere nelle pagine dell'applicazione;
l'ampiezza in colonne delle liste di elementi;
il numero di righe delle liste di elementi;
altri parametri stilistici.
Area sinistra: Menù di accesso
Nella parte sinistra (vedi immagine Fig. 1) viene mostrato il menù principale organizzato in categorie. Le voci del menù principale contengono tutte le funzionalità dell'applicazione raggruppate in categorie tematiche, per facilitare il ritrovamento. Solo tre voci di menù sono disponibili al primo livello: Informazioni sulla facoltà, Dipartimenti, Strutture di servizio. È possibile che, una volta collegati con la propria login e password, non si vedano esattamente tutte le voci di menù presenti in questa immagine. Tale comportamento dell'applicazione è dovuto al fatto che non tutte le informazioni possono essere modificate da tutti quelli che hanno accesso alla gestione dei contenuti. In linea generale, sono stati definiti dei profili di accesso che consentono agli utenti di manipolare solo le informazioni di loro interesse o competenza. Tali profili si basano sulla creazione di gruppi e di permessi d'accesso come descritto più dettagliatamente nella sezione successiva (Permessi e tipi di accesso). Descriviamo ora la struttura del menù principale che, come accade in molti siti web, si trova nella parte sinistra della finestra principale. Il menù, è strutturato in maniera gerarchica su due livelli: le categorie del menù principale sono ad esempio: Personale, Organi collegiali, Avvisi, Seminari ecc... cliccando su una categoria di interesse viene visualizzata, come sotto-elenco, la lista delle voci disponibili per quella categoria.
 | Ogni voce del menù corrisponde ad una entità nella base di dati |
Tabella 1. Breve descrizione delle Funzionalità
| Voce di menù | Descrizione generale |
|---|---|
| Facoltà | Cliccando su questa voce viene aperta una nuova finestra dalla quale è possibile accedere alle informazioni sulla facoltà. |
| Dipartimenti | Cliccando su questa voce viene aperta una nuova finestra dalla quale è possibile accedere alle informazioni sui dipartimenti |
| Sezioni | Cliccando su questa voce viene aperta una nuova finestra dalla quale è possibile accedere alle informazioni sulle sezioni dei vari dipartimenti |
| Strutture di servizio | cliccando su questa voce viene aperta una nuova finestra dalla quale è possibile accedere alle informazioni sulle strutture di servizio. |
| Biblioteche e centri di ricerca | cliccando su questa voce viene aperta una nuova finestra dalla quale è possibile accedere alle informazioni sulle biblioteche e sui centri di ricerca |
| Avvisi | cliccando su questa voce viene aperta una nuova finestra dalla quale è possibile inserire o modificare un avviso specificandone i destinatari |
| Direzioni e servizi centrali | cliccando su questa voce si accede al sottomenù delle direzioni. Le voci del sottomenù sono: Direzioni, Aree di Direzioni, Unità operative di aree di direzioni, Servizi, Avvisi di servizi e Nomi dei ruoli nelle direzioni. |
| Personale | cliccando su questa voce si accede al sottomenù del personale. Le voci del sottomenù sono: Gruppi di qualifiche, Qualifiche, Dati personali, Personale delle facoltà, Personale dei dipartimenti, Appartenenza alle direzioni, Orari di ricevimento e Onoreficenze. |
| Organi collegiali | cliccando su questa voce si accede al sottomenù degli organi collegiali. Le voci del sottmenù sono: Organi collegiali e Sedute verbali e odg. |
| Seminari e iniziative | cliccando su questa voce si accede al sottomenù dei seminari e delle iniziative. Le voci del sottomenù sono: Seminari, Iniziative Aree di interesse e Ciclo di seminari |
| Offerta formativa | cliccando su questa voce si accede al sottmenù relativo all'offerta formativa. Le voci del sottmenù sono: Corsi di studio, Piani didattici, Indirizzi, Iscrizione ai corsi di studio, Cicli o edizioni di un corso, Periodi didattici, Nomi degli insegnamenti, Insegnamenti, Orari delle lezioni, Libri di testo Classi dei corsi di laurea. |
| Ricerca scientifica | cliccando su questa voce si accede al sottomenù della ricerca scientifica. Le voci del sottomenù sono: Aree di ricerca, Progetti, Finanziamenti o Fondi di ricerca, Enti esterni, Proposte tesi, Persone esterne partecipanti a progetti, Proposte di progettoe Scadenze proposte progetto. |
| Pubblicazioni e Rapporti di ricerca | cliccando su questa voce si accede al sottomenù delle Pubblicazioni. Le voci del sottomenù sono: Articoli su rivista, Articoli in atti di congresso o conferenza, Libri, Capitoli di libro o articoli in miscellanea, Curatele, Cataloghi di mostra, Contributi diversi a pubblicazioni, Recensioni, Note a sentenza, Schede su catalogo di mostra, Schede su libro, Voci di enciclopedia o capitoli in trattato su più volumi, Rapporti di ricerca, Rapporti di ricerca di altri atenei, Collane di pubblicazioni e Riviste. |
| Edifici-Uffici-Aule | cliccando su questa voce è possibile accedere a tutte le informazioni sui luoghi. |
| Destinatari avvisi, seminari e iniziative | cliccando su questa voce è possibile creare nuove tipologie di destinatari degli avvisi (Es. "Avvisi per matricole"). L'accesso a quest'ultime voci è riservato all'amministratore e ai tecnici informatici. |
| Categorie e documenti | Questa sezione, consente di pubblicare documenti all'interno di categorie e sottocategorie tematiche definibili in base alle necessità Inoltre tramite questo meccanismo sarà possibile la gestione dinamica dei contenuti del sito di Ateneo (http://www.univr.it). |
| Tipi di supporto per la didattica | Cliccando su questa voce si accede al sottomenù per le tabelle di supporto relative alla didattica. Le voci di questo sottomenù consentono l'accesso a tutte le funzionalità di servizio dell'applicazione amministrativa e del sito Web di facoltà. Ad esempio, possiamo impostare gli elementi dei vari menù a tendina e di varie liste di selezione presenti nell'applicazione dbERW. L'accesso a queste voci è riservato all'amministratore e ai tecnici informatici. |
| Tipi di supporto per la ricerca | Cliccando su questa voce si accede al sottomenù per le tabelle di supporto per i progetti di recerca scientifica. Le voci di questo sottomenù consentono la modifica di parametri relativi alla voce di menù Ricerca scientifica. L'accesso a queste voci è riservato all'amministratore e ai tecnici informatici. |
| Gestione utenti | cliccando su questa voce si accede al sottomenù per la gestione degli utenti. La voce Cambia password consente di aprire una finestra dalla quale è possibile cambiare la password dell'utente collegato. Questa voce è accessibile a tutti. Le voci Utenti, Gruppi di utenti e Tabelle servono per assegnare/modificare i diritti di accesso/inserimento/modifica/cancellazione degli utenti. Il meccanismo di autorizzazione segue le convenzioni UN*X. L'accesso a quest'ultime voci è riservato all'amministratore e ai tecnici informatici. |
| Menù dei siti | cliccando su questa voce è possibile accedere al sottomenù le cui voci consentono la modifica strutturale di questa applicazione web. L'accesso a questo menù è riservato all'amministratore e ai tecnici informatici. |
| Menù di dbERW e procedure di servizio | cliccando su questa voce è possibile accedere al sottomenù per le procedure di servizio. Le voci Inizializzazione insegnamenti e Inizializzazione piano didattico consentono alle segreterie di accedere alla procedura, supportata dal SIA, per l'inizializzazione annuale degli insegnamenti e dei piani didattici. Le voci Voci del menù amministrativo e Paragrafi della guida on-line sono riservate all'amministratore e ai tecnici informatici. |
Permessi e tipi di accesso
L'accesso personalizzato all'applicazione, fa in modo che ogni utente veda, tra tutte le voci di menù disponibili, solamente quelle per le quali è abilitato a lavorare: ogni utente, infatti, appartiene ad uno o più gruppi di lavoro a cui sono state rese accessibili solo determinate funzionalità. In pratica, un utente appartenente ad un gruppo ha la possibilità di accedere solamente a quell'insieme di funzioni che sono previste per quel gruppo. Come si può facilmente immaginare, dipendenti appartenenti alla stessa area di lavoro e con incarichi simili, accedono all'applicazione web avendo a disposizione le stesse voci di menù e le medesime funzionalità. La limitazione nell'accesso alle funzionalità non è, comunque, in alcun modo restrittiva. Le politiche di accesso, infatti, sono state definite in modo coerente con le mansioni dell'utente e in base alle informazioni che egli ha a disposizione. Inoltre, rendendo disponibile all'utente solamente un sottoinsieme ristretto di operazioni (quelle su cui è consentito lavorare), viene accelerata l'identificazione e l'accesso alle corrette aree di interesse. Per fare un esempio, alla segreteria di dipartimento, non è consentito modificare-inserire-cancellare le proposte di tesi. Questa operazione è consentita solamente ad un utente del gruppo docenti. D'altra parte non vi sarebbe probabilmente né la necessità né la possibilità per la segreteria di dipartimento di gestire queste informazioni. In realtà la visibilità diretta di dati non disponibili al gruppo di appartenenza è comunque consentita: nel caso si abbia tale necessità, è possibile rivolgersi ai referenti per il sito del dipartimento o per il sito della facoltà.
Area destra: Schermata principale
Una volta scelta la voce di interesse da una categoria del menù, vengono visualizzate, nell'area destra (la più grande) dell'applicazione, tutte le occorrenze dell'entità scelta, in una lista detta lista principale. Ad esempio, se un docente accede, tramite il menù principale alla categoria Insegnamenti della voce Offerta formativa (come in figura Fig. 1), verrà mostrata nell'area destra del browser una lista con tutti gli avvisi già pubblicati dal docente.
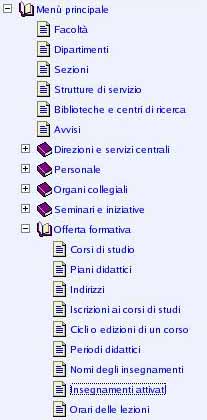
Fig. 2: Menù principale e espansione della voce di menù "Offerta formativa".
Le funzionalità offerte all'interno di quest'area danno la possibilità di scegliere e gestire ogni particolare occorrenza appartenente all'entità scelta nel menù principale. La lista mostrata le prime 15 occorrenze dell'entità scelta. Ad esempio, se si sceglie nel menù la voce Seminari (all'interno del menù Seminari e iniziative) viene mostrata una tabella che contiene la lista dei seminari già presenti nella base di dati. Se scegliamo la voce Insegnamenti , ci viene mostrato l'elenco delle occorrenze di insegnamento nei vari anni accademici; Se scegliamo Progetti dal menù Ricerca scientifica, accediamo alla lista di tutti i progetti che abbiamo inserito fino ad ora. Oltre alla entità principale, etichettata in alto a sinistra con il nome dell'entità rappresentata, sono presenti altri elementi, tra cui bottoni, che attivano funzionalità specifiche, e aree di testo chiamati filtri. Descriviamo il funzionamento di tali elementi.
La lista principale
Quando si sceglie una voce dal menù principale, appare nell'area destra del browser, una maschera relativa alla voce scelta che contiene, come già descritto, la lista principale. Essa visualizza le occorrenze dell'entità corrispondente alla voce scelta. Se ad esempio scegliamo la voce Avvisi strutture di servizio otteniamo nell'area destra dell'applicazione una lista principale simile a quella in figura Fig. 3.
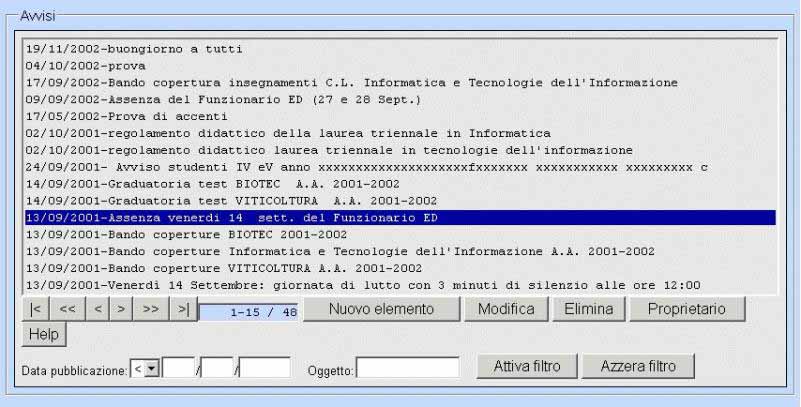
Fig. 3: Esempio di lista principale: Avvisi.
Gli elementi della lista principale sono elencati in ordine alfabetico e visualizzati 15 per volta. Per ogni elemento sono mostrate le informazioni necessarie a identificare e selezionare l'occorrenza di interesse. Per selezionare un elemento della lista, cliccare sulla riga corrispondente dell'elenco. La riga selezionata sarà colorata in blu. È possibile selezionare solamente un'occorrenza di entità (una riga della lista) per volta.
 | Per accedere all'elemento voluto è sempre necessario prima selezionarlo. |
Alcuni pulsanti tipo ">>" ">" (vedi figura Fig. 4. )

Fig. 4: Pulsanti per muoversi nella lista principale.
Questi pulsanti permettono di scorrere la lista di elementi visualizzati nella tabella. In particolare i pulsanti:

Fig. 5: Pagina su e pagina giù
visualizzano rispettivamente la schermata successiva e precedente della lista, in altre parole i successivi (o precedenti) 15 elementi.

Fig 6: Avanti veloce, indietro veloce (successivi o precedenti 30 elementi).
forniscono una funzionalità di avanzamento rapido nelle due direzioni.

Fig. 7: Inizio, fine lista
permettono di arrivare con un solo click all'inizio o alla fine della lista.
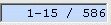
Fig. 8: Indicatore di posizione
I pulsanti Nuovo elemento, Modifica ed Elimina
Il pulsante Proprietario
Pulsante Help
Caselle di testo, pulsanti Attiva filtro e Azzera filtro per selezionare
Ad esempio supponiamo di dover estrarre una determinata persona dall'elenco del personale perché si è reso necessario modificare le sue informazioni personali. In questo caso, possono essere inserite nelle caselle di testo Cognome, le prime lettere del Cognome della persona da cercare (facendo attenzione alle lettere maiuscole). Cliccando poi sul pulsante Attiva filtro vengono mostrati solamente gli elementi della lista il cui cognome contiene quella combinazione di lettere. L'alternativa sarebbe quella di scorrere tutto l'elenco ricercando manualmente l'elemento di interesse. Per fare un altro esempio, con questo sistema è anche possibile visualizzare tutti i dipendenti di un certo dipartimento, inserendo il nome del dipartimento nella casella di testo dipartimento ed avviando quindi la ricerca. È possibile impostare criteri di ricerca solo sugli attributi dell'occorrenza per i quali è presente la relativa casella di testo.
 | La funzionalità di ricerca non è sensibile alla differenza tra lettere maiuscole e minuscole. |
Finestre esterne: Nuovo elemento/Modifica elemento
Se desideriamo inserire un nuovo elemento o modificare un elemento della lista principale, è necessario selezionarlo e cliccare rispettivamente sul pulsante Nuovo elemento o Modifica. Dopo aver cliccato su uno di questi due pulsanti, viene attivata un'altra istanza del browser, in altre parole viene aperta un'altra finestra. Ogni nuova finestra ha un titolo che indica il nome dell'entità e il nome della particolare occorrenza di entità di cui stiamo visualizzando i dati. Ad esempio: se modifichiamo l'avviso "Ricevimento estivo Sartori", la finestra aperta dall'applicazione per visualizzare i dati di questa avviso si chiamerà "Avvisi # DATA DELL'AVVISO # " Ricevimento estivo Sartori".
 | La nuova finestra Nuovo elemento o Modifica elemento mostra tutti i campi di informazione relativi all'elemento selezionato. I campi di informazione saranno vuoti, nel caso in cui stiamo inserendo un nuovo elemento, mentre visualizzeranno l'informazione precedentemente inserita, in caso di modifica di un elemento esistente. |
Maschere di attributo:
semplici: Sono le caselle di testo scrivibili che permettono di impostare direttamente i valori degli attributi dell'occorrenza di entità su cui stiamo lavorando. Esempio: Oggetto e data di scadenza dell'entità Avviso.
di allegato (documento): Sono le maschere in cui un qualsiasi file allegato costituisce l'attributo. Es: le maschere Materiale didattico (documento) dell'entità Occorrenza di insegnamento, oppure Allegati (file da allegare) dell'entità Avviso.
Maschere di relazione: Sono maschere che consentono di collegare tra loro le occorrenze di entità. Es: Associare un docente ad un'area di ricerca oppure una pubblicazione ad un docente.
Maschere di traduzione: Sono maschere che consentono la traduzione di attributi semplici. Se lasciate in bianco consentono la visualizzazione di un testo semplice solamente nella lingua in cui è stato scritto. Se riempite consentono la visualizzazione dello stesso testo nella lingua settata all'interno dei siti di facoltà (ogni bandierina in alto a destra corrisponde ad una lingua diversa). Si noti che è possibile selezionare dai siti delle Facoltà tra 5 lingue (italiano, inglese, tedesco, spagolo e francese).
 | Non si devono confondere le maschere di allegato (documento), con le maschere di attributo semplici che permettono di riportare all'interno di un'area di testo il contenuto di un file di testo. La differenza sta nel fatto che nel caso di una maschera di allegato (documento), l'applicazione esegue un effettivo upload di file. Nel secondo caso, l'applicazione copia il contenuto di un file di testo (solo file ASCI estensione txt) e lo incolla all'interno dell'area di testo. Quest'ultimo tipo di maschera è stato creato per permettere la compilazione veloce di un'area di testo nel caso in cui si abbia a disposizione l'informazione in un file di testo semplice. Ricordiamo, infine, che le aree di testo e le caselle di testo, sono compilabili anche con il semplice copia-incolla del mouse o tramite la combinazione dei tasti CTRL + C e CTRL + V della tastiera. Questa l'operazione è necessaria nel caso in cui, ad esempio, si abbiano informazioni all'interno di file doc (file di Microsoft Word) che non sono direttamente importabili nell'area testo. Vediamo in Fig. 9 le differenze tra i due tipi di maschera osservando l'aspetto grafico che assumono nell'applicazione. La maschera Contenuto: è una maschera di attributo semplice che permette di impostare la casella di testo Contenuto: importando nell'area di testo il contenuto di un file semplice. Il testo importato è eventualmente modificabile. Al termine dell'operazione, l'applicazione memorizza nella base di dati il contenuto dell'area di testo. La maschera Allegati (documento) permette di indicare il file che si vuole rendere disponibile dal sito di facoltà/dipartimento. Solo in questo secondo caso, al termine dell'operazione, viene eseguito un upload del file specificato sul server. All'interno delle pagine web della facoltà/dipartimento verrà mostrato un link a quel file.
Fig. 9: Esempio di maschera di attributo semplice contenente testo (maschera superiore) e maschera di allegato-documento (maschera inferiore) |
Eseguiamo, per esempio, le seguenti operazioni:
scegliamo la voce Avvisi dal menù principale (otteniamo la lista di tutti gli avvisi da noi visibili nell'area destra del browser).
Cliccando su "nuovo elemento", viene visualizzata una finestra che mostra i campi e le relative etichette per l'inserimento delle informazioni relative all'elemento scelto (in questo caso vengono mostrati gli attibuti dell'Avviso). La finestra che apparirà sarà come quella in figura Fig. 10.
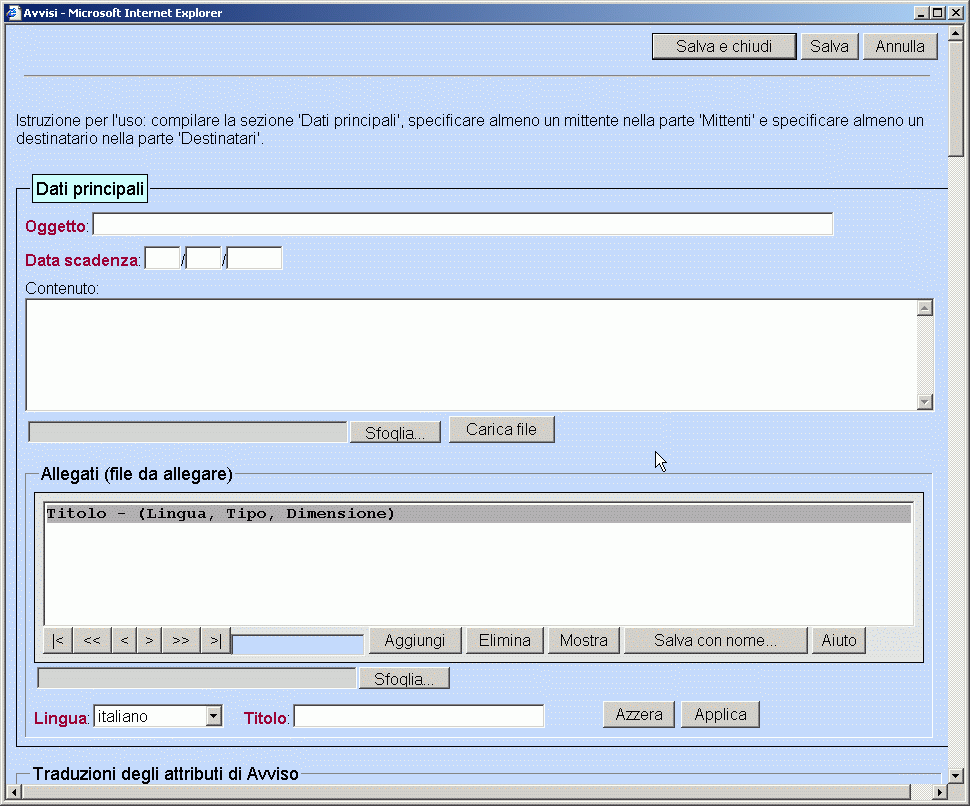
Fig. 10: Finestra di gestione degli Avvisi
In questo caso specifico, riportiamo gli attributi dell'avviso nella lista seguente, indicando anche il tipo di maschera che implementa la gestione di quella data informazione:
Maschera di attributo semplice: L'oggetto dell'avviso
Maschera di attributo semplice: I tre campi: giorno, mese, anno della data di scadenza
Maschera di attributo semplice: Il contenuto dell'avviso
Maschera di allegato (documento): Gli allegati relativi all'avviso
Maschera di traduzione: Per la traduzione degli attributi dell'avviso (ad esempio l'oggetto e il contenuto)
Maschera di relazione (con l'entità Occorrenza di insegnamento): Insegnamenti cui l'avviso si riferisce
Maschere di relazione (con l'entità Persona): Pubblicato da persona
Maschere di relazione (con l'entità Strutture di servizio): Pubblicato da strutture di servizio
Maschere di relazione (con l'entità Biblioteche e centri): Pubblicato da biblioteche o centri di reicerca
Maschere di relazione (con l'entità Destinatari di facoltà): Destinatari degli avvisi di facoltà
Maschere di relazione (con l'entità Destinatari di dipartimento): Destinatari degli avvisi di dipartimento
Maschere di relazione (con l'entità Destinatari di sezione): Destinatari degli avvisi di sezione
Maschere di relazione (con l'entità Corsi di studio): Corsi di studio a cui l'avviso si riferisce
Le altre maschere contenenti gruppi di pulsanti, caselle di testo e liste, sono graficamente racchiuse all'interno di un rettangolo etichettato in alto a sinistra dal nome di ciò a cui si riferiscono. Esse contengono o richiamano oggetti già presenti nella base dati e permettono di creare un collegamento logico con altre entità. Questo tipo di maschera verrà invece chiamato Maschera di relazione in quanto permette di creare collegamenti logici tra entità differenti. Un chiaro esempio di maschera di relazione è quella che permette di scegliere il docente che pubblica l'avviso. Il docente viene infatti implicitamente scelto dalla lista di tutte le persone. Ogni maschera di relazione dà anche la possibilità di modificare gli oggetti che collega quando l'utente ha il permesso di eseguire tale modifica.
Vediamo i tipi di maschere di relazione che possiamo trovare nell'applicazione: il loro funzionamento dipende dagli elementi interattivi di cui sono composte.
Maschera di relazione: Insegnamenti a cui l'avviso si riferisce
In quest'area si definisce l'insegnamento (o gli insegnamenti) a cui si riferisce questo avviso. Ad esempio, l'avviso "Risultato della prova scritta del 3/3/2006" è relativo all'occorrenza di insegnamento "Economia Statistica 2004/2005" e "Economia Statistica 2005/2006".
Quando viene data la possibilità di scegliere alcuni elementi da un elenco, la maschera utilizzata è simile a quella in figura Fig. 11.a.
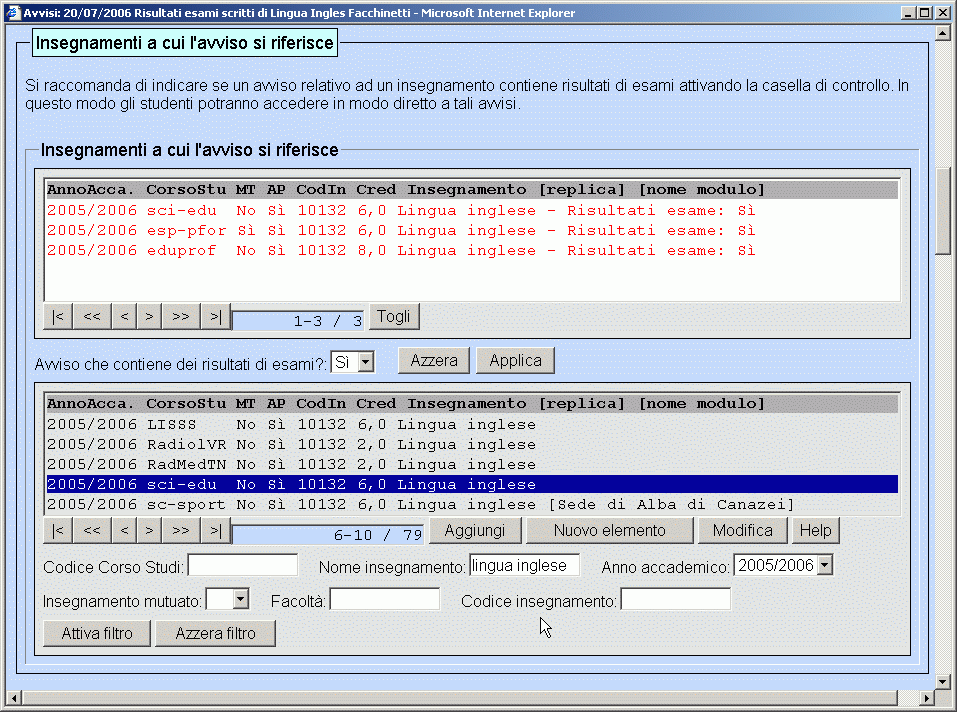
Fig. 11.a : Maschera di relazione: Insegnamenti a cui l'avviso è relativo. Sono stati collegate le tre istanze di Lingua inglese cui l'avviso si riferisce.
Nella lista grigia abbiamo la lista di tutte le possibili scelte. In questo caso, abbiamo l'elenco di tutti gli insegnamenti nei vari anni accademici, tra i quali è possibile selezionare quelli relativi all'avviso che si sta pubblicando. Quando la selezione è stata eseguita cliccando sull'occorrenza di interesse fino ad evidenziarla in blu, clicchiamo sul pulsante Aggiungi presente sotto la lista delle scelte possibili, ed andiamo quindi ad aggiungere l'insegnamento selezionato a quelli collegati all'avviso rendendo effettiva la scelta dell'elemento selezionato. L'elemento collegato verrà infatti inserito automaticamente nell'area di testo sopra alla lista e visualizzato in rosso. Prima di confermare la selezione è possibile specificare se, per quell'insegnamento l'avviso contiene il risultato di qualche esame. Per inserire questa informazione, è sufficiente, dal menù a tendina "Avviso che contiene dei risultati di esami" scegliere il valore "Si" prima di confermare con Aggiungi
 | Quando viene data la possibilità di scegliere un solo elemento (invece che un numero arbitrario come nel caso descritto prima) la maschera utilizzata è simile a quella in figura Fig. 11.b . Nella lista grigia abbiamo la lista di tutte le possibili scelte. In questo caso, abbiamo l'elenco di tutti gli insegnamenti, dei quali è possibile selezionare esattamente uno, quello voluto. Quando la selezione è stata eseguita cliccando sull'occorrenza di interesse, clicchiamo sul pulsante Seleziona, e rendiamo quindi effettiva la scelta dell'elemento selezionato: l'elemento verrà infatti inserito automaticamente nel campo di testo sopra alla lista. (Vedi figura Fig. 11.b ) |
 | Se è necessario scegliere tra gli elementi di una lista, la lista verrà visualizzata con lo sfondo grigio. |
 | Tutti i campi che possiedono un'etichetta descrittiva visualizzata in viola grassetto, sono obbligatori |

Fig. 11.b : Maschera di relazione insegnamento
Maschera di relazione: Pubblicato da persone
La maschera di relazione per la specifica di chi sta pubblicando quell'avviso
Per fare in modo che l'avviso inserito si veda anche dalla pagina personale del docente (o dei docenti), è necessario specificare in maniera esplicita tra le persone, quali sono quelle che pubblicano l'avviso in lavorazione. Anche in questo caso abbiamo la possibilità di scegliere da un elenco di persone, il proprio nome e cognome e cliccare su Aggiungi elemento esattamente come abbiamo fatto per la maschera di relazione Insegnamenti a cui l'avviso si riferisce.
 | Nelle maschere di relazione dove è possibile essettuare più di una scelta, la lista superiore (con sfondo bianco) contiene le voci selezionate dalla lista inferiore (sfondo grigio). Gli elementi selezionati possono essere eventualmente più di uno. |
Maschera di relazione: Pubblicato da strutture di servizio
L'informazione contenuta nella maschera di relazione Pubblicato da strutture di servizio, permette di selezionare la struttura/le strutture che pubblicano quell'avviso. La modalità è la medesima utilizzata per settare la persona che pubblica l'avviso nel paragrafo precedente.
Maschera di allegato: Allegati (file da allegare) (documento)
All'interno della maschera Avviso, vediamo, ad esempio, che è possibile inserire degli allegati (file di documento) che possono costituire un ulteriore integrazione al contenuto dell'avviso. Le maschere che consentono la pubblicazione di documenti vengono chiamate maschere di allegato. Nel nostro esempio, l'area Allegati (file da allegare) della finestra Avviso sarà indicativamente come quella mostrata in figura Fig. 13.
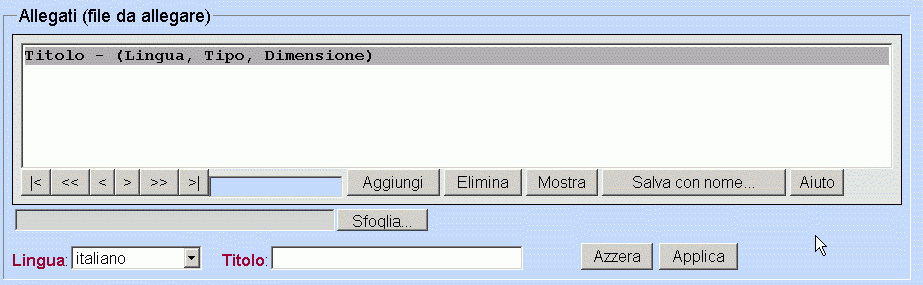
Fig. 13: Maschera di allegato: Allegati (file da allegare)
Nell'area Allegati (file da allegare) è possibile inserire più documenti. Generalizzando questo concetto per tutte le maschere di inserimento allegati possiamo dire:
 | All'interno di una lista allegati, è possibile inserire un numero arbitrario di allegati. |
Ogni allegato inserito, viene incluso nella lista della maschera Allegati (file da allegare). Il pulsante Salva con nome... permette di eseguire il download del file selezionato. Il pulsante Mostra permette di visualizzare il file (se è in un formato visualizzabile) il pulsante Elimina permette di eliminare l'allegato selezionato. Per modificare gli attributi (lingua e titolo) di un documento allegato, è sufficiente selezionarlo dalla lista superiore, modificare i dati e cliccare sul pulsante Applica (in questo caso il file rimane invariato, vengono cambiate solamente le informazioni su di esso). Compito dell'utente è quello di includere file pertinenti per quanto riguarda il contenuto, specificare la lingua in cui è scritto il documento, ed indicare, se lo ritiene opportuno, un titolo appropriato per quel documento. Ovunque sia possibile inserire dei file da pubblicare, sarà presente una maschera di allegato come quella che abbiamo descritto e che visualizziamo in figura Maschera di allegato.
 | Se si ha a disposizione lo stesso documento in diversi formati, (ad esempio doc, html e pdf con lo stesso contenuto) è consigliabile inserire tutti e tre i file utilizzando lo stesso valore per l'attributo titolo. In questo modo, i file allegati condivideranno la stessa presentazione all'interno della pagina web che li collega (tramite link). In altre parole, il visitatore capirà immediatamente che ha la possibilità di scegliere il formato che preferisce per visualizzare le informazioni che gli interessano. |
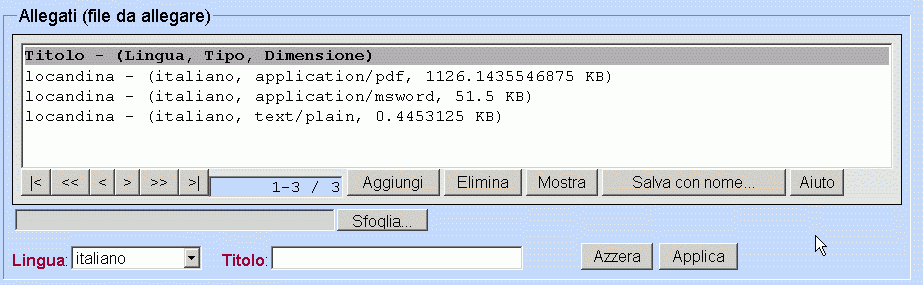
Fig. 14: Maschera di allegato: Programma (documento). Sono stati allegati tre file relativi all'avviso..
All'interno del sito di facoltà, la pagina relativa a questo insegnamento, visualizza i tre file allegati come in figura Fig. 15

Fig. 15: Visualizzazione file allegati in formati diversi.
Maschera di traduzione: Traduzione per Proposte Tesi
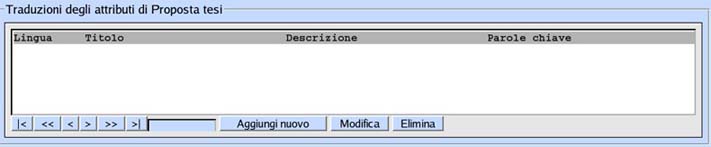
Fig. 16: Traduzioni
Come accennato in precedenza questo tipo di maschera consente la pubblicazione in altre lingue di alcune informazioni. Ad esempio se un docente accede, tramite il menù principale alla categoria Proposte tesi della voce Ricerca scientifica, potrà aggiungere una nuova proposta di tesi cliccando sul pulsante Nuovo Elemento. A questo punto, completate le parti di testo relative al titolo, alla descrizione e alle parole chiave, scorrere la pagina fino a trovare la maschera, rappresentata in Fig. 16, intitolata Traduzioni degli attributi di Proposta tesi. Cliccando sul pulsante Aggiungi Nuovo compare la schermata di Fig. 17 che è possibile completare con il testo tradotto. Il menù a tendina permette di settare la lingua prescelta.
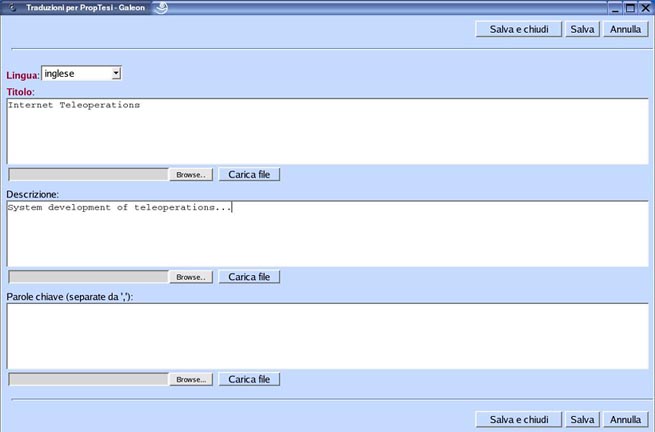
Fig. 17: Maschera di Traduzione.
Portare a termine l'operazione
Le modifiche o i nuovi inserimenti di dati effettuati fino a questo momento non sono ancora stati memorizzati effettivamente nella base di dati, ma risiedono solamente nella memoria del computer da cui stiamo eseguendo l'operazione. In pratica, i dati inseriti diventano effettivi solamente in seguito alla conferma definitiva dell'utente. Quando la finestra di entità contiene l'informazione corretta che vogliamo pubblicare, è sufficiente cliccare sul pulsante "Salva" all'inizio o alla fine della pagina di inserimento dati. Il pulsante "Salva" fa parte di un gruppo di pulsanti (vedi figura Fig. 18) che gestiscono l'informazione globale della pagina visualizzata.

Fig. 18: Gruppo di pulsanti di conferma
Descriviamo le funzionalità di questi pulsanti.
Pulsante Salva e chiudi: Rende effettive le modifiche (o i nuovi inserimenti) effettuati nella finestra corrente. Dopo aver confermato le modifiche (o i nuovi inserimenti) con un click su questo pulsante, la finestra di entità si chiude automaticamente e torniamo alla finestra principale dalla quale abbiamo chiamato l'interfaccia di modifica (o l'inserimento di un nuovo elemento).
Pulsante Salva: Esegue le modifiche come il pulsante Salva, ma non chiude la finestra di entità dalla quale stiamo effettuando la modifica (o l'inserimento). In questo modo è possibile continuare a lavorare sugli stessi dati all'interno della stessa finestra anche dopo aver eseguito un aggiornamento della base di dati.
Pulsante Annulla: Permette di non portare a termine le modifiche (o i nuovi inserimenti) nella base di dati. In pratica, se stavamo modificando un elemento, permette di non rendere effettive le modifiche. Annulla la generazione di un nuovo oggetto con le caratteristiche specificate, nel caso in cui stessimo inserendo un nuovo elemento. In seguito al click sul pulsante Annulla, viene chiesto di confermare l'annullamento.
Qual è il percorso migliore per accedere alle informazioni?
Per richiamare alcune schermate, è possibile scegliere percorsi differenti. Il percorso migliore è chiaramente quello che ci consente di arrivare nel minor numero possibile di passi alla schermata di nostro interesse. Il percorso più breve però dipende dalla finestra in cui siamo in quel momento.
Esempio: Dobbiamo inserire all'interno dell'elenco del personale un nuovo elemento: il Dott. Mario Rossi la cui qualifica è "una che non c'è". Se dalla finestra Personale clicchiamo su Nuovo elemento Entriamo nella finestra Personale che ci permette di inserire i dati anagrafici della persona. Al momento di scegliere la qualifica, ci accorgiamo che quella del Dott. Rossi non è nella lista delle qualifiche, di conseguenza non è possibile assegnarla immediatamente. A questo punto le strade possibili sono due:
Ritornare nel menù principale
richiamare dalla voce Qualifiche la lista delle qualifiche
cliccare sul pulsante Nuovo elemento
inserire la nuova qualifica dalla nuova finestra Qualifica
oppure
Cliccare semplicemente sul pulsante Nuovo elemento dalla maschera di relazione Qualifica della finestra che stiamo usando (Persona).
inserire la nuova qualifica dalla nuova finestra Qualifica
Come si può facilmente notare, utilizzando i pulsanti delle maschere di relazione, è possibile entrare nella maschera di gestione di un'altra entità. Nel nostro caso, siamo passati direttamente dalla finestra di inserimento di un nuovo docente, alla finestra di inserimento di una nuova qualifica senza tornare al menù principale.
 | I pulsanti delle maschere di relazione permettono di spostarsi da una finestra di entità all'altra nel modo più efficiente. |
Consigliamo all'utente poco esperto di non utilizzare in modo sistematico le maschere di relazione per spostarsi tra le finestre di entità. È da considerarsi preferenziale l'uso delle varie voci del menù principale fino a che non si abbia acquisito sufficiente dimestichezza con l'applicazione.
Operazioni più frequenti...
...per tutti
Come modificare i propri dati personali?
Cliccare sulla categoria Personale del menù principale
Cliccare sulla voce Dati Personali del sottomenù Personale
Nell'area destra dell'applicazione, dove vengono elencati dipendenti e docenti, selezionare il proprio nome dalla lista Persona. Per selezionare un nome cliccarci sopra ed evidenziarla in blu.
Cliccare sul pulsante Modifica
Nella nuova finestra Persona: Cognome Nome modificare i contenuti delle caselle di testo (email, home page, fax, telefono, codice fiscale, data di nascita ecc...) in modo da aggiornare (o settare se l'informazione non era presente) i campi ai valori corretti
Nell'area di testo Note da pubblicare in caso di aspettativa o fine servizio: si può inserire del testo nelle due modalità seguenti:
Scrivere direttamente il testo dell'oggetto all'interno dell'area di testo etichettata con Note da pubblicare in caso di aspettativa o fine servizio;
Riportare il contenuto di un file già presente nel proprio pc, all'interno dell'area di testo (e in seguito eventualmente modificare il testo).
In questo caso è necessario cliccare sul pulsante Sfoglia (o Browse), selezionare dalla finestra che mostra le risorse locali il file da pubblicare poi cliccare sul pulsante Ok del proprio Browser. A questo punto il nome del file da pubblicare è stato inserito nel campo di testo dell'applicazione vicino al pulsante Sfoglia. Per visualizzare il contenuto del file nell'area di testo predisposta, bisogna cliccare sul pulsante Carica file. A questo punto, nell'area di testo Note da pubblicare in caso di aspettativa o fine servizio, verrà visualizzato il contenuto del file. Ricordiamo che con questa maschera non viene effettuato un upload del file, ma si copia solamente il contenuto del file nell'area di testo per evitare di riscrivere manualmente informazioni che già sono in formato digitale.
Una volta terminate le modifiche vedere come portare a termine l'operazione.
Modificare il curriculum: se all'interno della lista a sfondo bianco della maschera Curriculum (documento) viene visualizzata la presenza di file precedentemente inseriti, ma dal contenuto errato o non aggiornato, è possibile selezionare uno alla volta quei file dalla lista e attivare il pulsante Elimina. In questo modo i file (uno alla volta) vengono rimossi dalla lista dei file curriculum e non verranno più mostrati in linea quando la modifica sarà stata portata a termine.
Se si desidera inserire il proprio curriculum vitae, è necessario preparare prima sul proprio pc un file contenente il curriculum. Il documento va poi pubblicato come un qualsiasi altro allegato nell'apposita sezione Curriculum. Per inserire un allegato vedere il funzionamento della maschera di allegato alla sezione Maschera di allegato.
Modificare la foto: se all'interno della lista a sfondo bianco della maschera Foto (documento), viene visualizzata la presenza di file di immagine precedentemente inseriti (l'applicazione visualizza in ogni caso solamente la prima delle immagini allegate nella propria pagina personale) che si vogliono togliere è possibile selezionare uno alla volta quei file dalla lista e cliccare sul pulsante Elimina. In questo modo i file di immagine (uno alla volta) vengono rimossi dalla lista dei file e le foto non verranno più mostrate in linea quando la modifica sarà stata portata a termine.
Se la foto non è presente, ma si desidera inserirla, è necessario avere a disposizione sul nostro pc un file di immagine con la propria foto. Per inserire una foto si segue la stessa procedura descritta per l'inserimento di un allegato. Di fatto le maschere di allegato non fanno differenza tra formati di file differenti. Un file di immagine (con estensione jpg, gif, png) viene inviato alla base di dati nella stessa maniera in cui viene inviato un file di testo (con estensione doc, txt, html). Si veda la procedura alla sezione Maschera di allegato.

Consiglio sulla dimensione Per ottenere una visualizzazione ottimale della propria fotografia sul sito internet di facoltà è consigliabile salvarla con una risoluzione di 100x120 pixel/cm. Questa operazione si può eseguire tramite qualunque programma per la manipolazione delle immagini (Paint Brush, Photoshop, CorelDraw, ecc.)
Modificare il settore disciplinare (solo per il profilo "personale di segreteria" o "amministratori"): Per modificare l'SSD di una persona è sufficiente selezionare nella lista dei settori presente nella meschera di relazione Settore disciplinare il settore corretto e cliccare su Seleziona.
Modificare l'appartenenza alla facoltà o la qualifica (solo per il personale di segreteria o amministratori): Nella maschera di relazione Appartenenza a facoltà con qualifica la riga corrispondente ai dati da modificare e cliccare sul pulsante Modifica. Si apre una finestra che permette di definire l'appartenenza di una persona, selezionare dalla lista delle qualifiche quella corretta e il tipo di appartenenza (primaria o meno) e la facoltà. Nel caso la qualifica da assegnare non sia disponibile, è possibile inserire una nuova qualifica da Personale--> Qualifiche utilizzando il pulsante Nuovo elemento per inserire la nuova qualifica

Una persona, tipicamente un docente, può avere più appartenenenze a facoltà, ma una sola di queste sarà l'appartenenza primaria. Si deve settare come primaria l'appartenenza alla facoltà in cui
Modificare l'afferenza al dipartimento (solo per il profilo "personale di segreteria" o "amministratori"): per modificare il dipartimento a cui la persona afferisce o la sua qualifica, seguire la stessa procedura di inserimento/modifica delle qualifiche già descritta sopra per le facoltà.
Modificare/Inserire l'afferenza alla sezione: Per inserire la sezione (o le sezioni) di appartenenza è sufficiente selezionare nella maschera di relazione Sezione a cui afferisce, dall'elenco delle sezioni a sfondo grigio, quella desiderata e cliccare sul pulsante Aggiungi.
La maschera di relazione Aree di ricerca di interesse o sezione di afferenza viene usata per indicare a quali Aree di ricerca o sezione afferisce la persona in oggetto. Per associare un'area/sezione di interesse ad una persona selezionare nella lista delle aree/sezioni disponibili quella desiderata e cliccare sul pulsante aggiungi. In tal modo l'area/sezione scelta appare nella lista (sfondo bianco) delle aree/sezioni associate alla persona. È possibile definire anche la data di inizio della partecipazione a una data area/sezione della persona in oggetto tramite le caselle di testo Data inizio partecipazione. All'interno dei tre campi di testo, è possibile inserire rispettivamente: giorno-mese-anno in cui è iniziata la partecipazione all'area di ricerca/sezione selezionata dalla lista delle possibili aree/sezioni. In seguito al click sul pulsante Aggiungi, viene memorizzata nella base di dati anche questa informazione relativa all'area/sezione di interesse. E' possibile dare un'ordine di importanza alle varie aree dando un numero d'ordine progressivo alle varie appartenenze all'area inserendo la cifra nel campo Ordine di pubblicazione prima di cliccare su Aggiungi.
Modificare la struttura di servizio cui appartiene la persona (informazione da completare solo per il personale tecnico amministrativo delle facoltà o dei dipartimenti): per modificare la struttura di servizio cui appartiene la persona, seguire la stessa procedura di inserimento/modifica dell'afferenza alla sezione già descritta sopra.
Modificare la biblioteca o il centro di ricerca cui appartiene la persona (informazione da completare solo per il personale tecnico amministrativo delle facoltà o dei dipartimenti): per modificare la struttura di servizio cui appartiene la persona, seguire la stessa procedura di inserimento/modifica dell'afferenza alla sezione già descritta sopra.
Aggiornare la provenienza dei docenti esterni da altro Ateneo o Ente: La specifica della Facoltà/Ente a cui la persona eventualmente afferisce si esegue cliccando su Aggiungi nuovo. Dalla maschera Provenienza dei docenti esterni inserire l'anno accademico di riferimento e scegliere, dall'elenco degli enti a sfondo grigio, quello desiderato. Cliccare poi sul pulsante Seleziona. Con il pulsante Aggiungi nuovo è possibile inserire un ente se non fosse eventualmente presente. Dopo l'inserimento il nuovo ente sarà disponibile nell'elenco di scelta. Cliccare su Salva per confermare l'inserimento ed uscire dalla maschera Provenienza dei docenti esterni.

Il dato sulle appartenenze dei docenti esterni è di fondamentale importanza per gli uffici amministrativi dell'Ateneo. Verificare la correttezza dei dati e soprattutto il loro aggiornamento.
Se si deve modificare l'orario di ricevimento è necessario selezionare l'occorrenza di orario da modificare. Per selezionare un'occorrenza di orario cliccare sull'elemento da modificare della lista a sfondo grigio che elenca gli orari di ricevimento. Quindi clicare sul pulsante Modifica.
Se l'orario deve essere inserito, utilizzare il pulsante Aggiungi nuovo. In seguito al click su questo pulsante viene aperta la finestra Ricevimento dalla quale è possibile definire l'orario di ricevimento.
Ciclo di dottorato (solo per i dottorandi): La maschera di relazione Ciclo di dottorato (solo per i dottorandi) permette di specificare il Ciclo di dottorato al quale appartiene la persona (campo da impostare solo se la persona in oggetto è un dottorando).
Se la persona appartiene al personale tecnico-amministrativo dell'Ateneo, è possibile indicare la Struttura di servizio a cui appartiene tramite la maschera di relazione Struttura di servizio a cui appartiene (solo per il personale tecnico-amministrativo). Scegliere la struttura di servizio corretta dalla lista delle strutture di servizio della maschera di relazione e cliccare sul pulsante Aggiungi. La struttura di servizio selezionata e aggiunta apparirà nella lista superiore (sfondo bianco) delle strutture di servizio a cui il dipendente appartiene. Ripetere l'operazione di selezione e aggiunta per le strutture di servizio che si desidera relazionare alla persona in oggetto.
Se il dipendente è anche il responsabile di una struttura, è possibile selezionare l'opzione responsabile prima di cliccare sul pulsante Aggiungi. In questo caso, il dipendente sarà indicato come responsabile per quella struttura di servizio aggiunta alla lista.
Per completare l'inserimento/aggiornamento dei dati personali, è sufficiente cliccare sul pulsante Salva o Salva e Chiudi nell'angolo destro superiore della finestra oppure in fondo alla pagina.
Per annullare l'inserimento, è possibile cliccare sul pulsante Annulla. La descrizione completa dei pulsanti OK, Applica, Applica e clona e Annulla è consultabile nella sezione Portare a termine l'operazione.

Se si chiude la pagina in modo anomalo (ad esempio cliccando sul pulsante Chiudi della finestra del browser) tutte le modifiche effettuate sulla finestra vengono perse
 | All'interno di alcune finestre sono presenti delle maschere di traduzione che consentono la visualizzazione multilingua di maschere di testo semplice. La procedura per l'inserimento di una traduzione è descritta nella sezione Maschera di traduzione. |
Come inserire un avviso?
Rispetto alla precedente versione dell'applicazione dbERW sono state cambiate le categorie di suddivisione degli avvisi: mentre in precedenza essi erano ordinati a seconda dei mittenti, ora la suddivisione è effettuata in base ai destinatari. Ciò implica che la procedura da seguire per l'inserimento di un nuovo avviso è unica per tutto il personale.
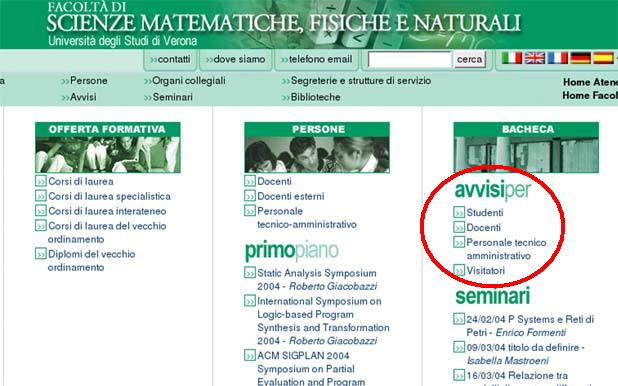
Fig. 19: Link agli avvisi: pagina principale del sito web della Facoltà di Scienze MM.FF.NN.
Per accede alla funzionalità di inserimento degli avvisi, seguire i seguenti passi:
Cliccare sulla voce Avvisi del menù principale
Nell'area destra dell'applicazione, dove vengono elencati gli avvisi già inseriti, cliccare sul pulsante Nuovo Elemento
Nella nuova finestra Avvisi inserire l'oggetto dell'avviso (campo obbligatorio). L'oggetto va inserito direttamente in quanto è una maschera di testo semplice.
Settare la data di scadenza dell'avviso nel formato gg/mm/aaaa. Il campo Scadenza è obbligatorio. Come tutti i campi obbligatori dell'applicazione possiede l'etichetta visualizzata in grassetto. L'avviso viene mostrato sul web fino alla data di scadenza. Dopo la suddetta data, anche se l'avviso continuerà a rimanere nella base di dati, non verrà più mostrato ai visitatori.
Inserire il contenuto dell'avviso Per inserire il corpo dell'avviso è possibile:
Scrivere direttamente il contenuto del testo all'interno dell'area di testo etichettata con Contenuto
Pubblicare un file già presente nel proprio pc.
In questo caso è necessario cliccare sul pulsante Sfoglia (o Browse), selezionare dalla finestra che mostra le risorse locali il file da pubblicare poi cliccare sul pulsante Ok. A questo punto il nome del file da pubblicare è stato inserito nel campo di testo dell'applicazione vicino al pulsante Browse. Ora per pubblicare effettivamente il file bisogna cliccare sul pulsante Invia. A questo punto, nell'area di testo Contenuto verrà visualizzato il contenuto del file.
È possibile inserire ulteriori allegati che sarà possibile scaricare dal sito di facoltà.(campo opzionale)
Il metodo per scegliere il file è sempre il medesimo. Nel caso dell'allegato è possibile indicare la lingua in cui è scritto il documento e impostare il titolo del file che si sta pubblicando. Il titolo inserito verrà utilizzato come link al file nel web delle facoltà
Se si tratta di un avviso riservato ad un determinato insegnamento completare la maschera intitolata Insegnamenti a cui l'avviso si riferisce. Per completare questa maschera selezionare l'insegnamento dalla lista a sfondo grigio, selezionare nel menù a tendina se l'avviso comprende o meno risultati d'esame, quindi cliccare sul pulsante Aggiungi. Il completamento di questo campo consente l'impostazione di filtri all'interno dei siti web di facoltà
La maschera intitolata Mittenti permette di selezionare il mittente dell'avviso. I mittenti possono essere persone o strutture di servizio. Le strutture di servizio che pubblicano l'avviso possono essere più d'una. Muoversi con i tasti ">>" "<<" ">" "<" per visualizzare tutte le strutture di servizio. Selezionare una alla volta le strutture dalla lista a sfondo grigio e cliccare sul pulsante Aggiungi. Ogni struttura inclusa tra quelle che pubblicano l'avviso viene inclusa, in rosso, nella lista superiore a sfondo bianco inizialmente vuota. La lista superiore e in genere tute le liste con sfondo bianco mostrano l'insieme delle occorrenze selezionate in caso di possibili scelte multiple.
Se la struttura di servizio che pubblica l'avviso non è presente nella lista (non è quindi selezionabile), cliccare sul pulsante Nuovo elemento e definire una nuova struttura di servizio. L'operazione di inserimento di una nuova struttura di servizio è riservata agli utenti appartenenti al gruppo amministratore. Se non fosse possibile inserire una nuova struttura di servizio perché non si possiede l'autorizzazione, rivolgersi al proprio referente web di dipartimento. Per inserire come mittente una persona seguire le stesse modalità illustrate per il campo Pubblicato da strutture di servizio.
Selezionare i destinatari dell'avviso
 | Scegliere bene i destinatari dell'avviso |
|---|---|
È molto importante indirizzare l'avviso alla categoria corretta. Gli avvisi sono divisi in tre tipologie principali di destinatari: Destinatari di Facoltà, Destinatari di Dipartimenti e Destinatari di Sezioni. Gli avvisi di facoltà sono a loro volta suddivisi in quattro sottocategorie: Avvisi per Docenti, Avvisi per Personale tecnico amministrativo, Avvisi per Studenti e Avvisi per Visitatori. Gli avvisi di sezione e di dipartimento sono invece suddivisi in cuinque sottocategorie: Avvisi per Docenti, Avvisi per Personale tecnico amministrativo, Avvisi per Società esterne, Avvisi per Studenti e Avvisi per Visitatori. Altre sottocategorie sono disponibili a discrezione delle facoltà. In figura Fig. 19, è riportata la parte della pagina principale del sito della Facoltà di Scienze MM.FF.NN. che mostra i link di accesso alle varie tipologie di avviso (l'area è cerchiata in rosso). Tutti i siti di facoltà possiedono un'area Avvisi Facoltà come quella in Fig. 19. |
 | Inserire almeno uno tra Facoltà, Dipartimenti e Sezioni |
|---|---|
È necessario selezionare almeno una sottocategoria all'interno di una delle tre categorie principali (Facoltà, Dipartimenti e Sezioni) per poter visualizzare l'avviso. |
Selezionare i Destinatari di facoltà. Per inserire un destinatario di facoltà selezionare la voce corretta dalla lista a sfondo grigio (facendo attenzione al tipo di destinatario) e cliccare su aggiungi.
Selezionare i Destinatari di dipartimento. Per inserire un destinatario di dipartimento selezionare la voce corretta dalla lista a sfondo grigio (facendo attenzione al tipo di destinatario) e cliccare su aggiungi.
Selezionare i Destinatari di sezione. Per inserire un destinatario di sezione selezionare la voce corretta dalla lista a sfondo grigio (facendo attenzione al tipo di destinatario) e cliccare su aggiungi.
La maschera Corsi di studio a cui l'avviso si riferisce è utile come filtro, gestibile dai siti web di facoltà, per gli avvisi relativi ad uno specifico corso di studio. Gli avvisi dei risultati esami NON devono essere associati ad un corso di studi ma solo a un insegnamento (con il flag 'Contiene risultati esame' attivo).
 | L'avviso sarà visualizzato solo fino alla data di scadenza. Impostare con attenzione le date di scadenza |
 | Se l'avviso non viene più mostrato è possibile che sia scaduto. Per renderlo di nuovo visibile, modificare la data di scadenza ad un valore successivo alla data corrente. |
Per completare semplicemente l'inserimento dell'avviso, è sufficiente cliccare sul pulsante Salva o Salva e chiudi nell'angolo destro superiore della finestra oppure in fondo alla pagina.
Per annullare l'inserimento, è possibile cliccare sul pulsante Annulla. La descrizione completa dei pulsanti Salva e chiudi, Salva e Annulla è consultabile nella sezione Portare a termine l'operazione.
 | All'interno di alcune finestre sono presenti delle maschere di traduzione che consentono la visualizzazione multilingua di maschere di testo semplice. La procedura per l'inserimento di una traduzione è descritta nella sezione Maschera di traduzione. |
Come modificare l'orario di ricevimento di un docente?
Cliccare sulla categoria Personale del menù principale
Cliccare sulla voce Orari di ricevimento
Nell'area destra dell'applicazione, dove vengono elencati gli orari di ricevimento per ogni docente, selezionare il nome del docente di cui si deve modificare l'orario di ricevimento. Utilizzare le funzionalità di ricerca per trovare più velocemente docente e orario da modificare.
In seguito alla selezione, l'occorrenza di interesse viene evidenziata in blu. Cliccare ora sul pulsante Modifica per visualizzare la finestra di entità Ricevimento:
#NOME DOCENTE - GIORNO ORA INIZIO (ORA FINE)
che mostra le caratteristiche di quell'orario di ricevimento.Scegliere il giorno corretto della settimana in cui si svolge il ricevimento dal menù a tendina Giorno, nel caso in cui si debba modificare il giorno di ricevimento
Scegliere dagli appositi menù a tendina Ora inizio e Ora fine l'orario di inizio e l'orario di fine del ricevimento. L'ora di inizio è richiesta
Nella maschera di relazione Persona viene indicato il docente del quale stiamo ridefinendo definendo l'orario di ricevimento. Nel caso in cui si debba assegnare l'orario di ricevimento ad un altro docente, scegliere dalla lista (a sfondo grigio) dei docenti il nominativo corretto
Cliccare sul pulsante Seleziona. Il nome del docente selezionato nella lista viene inserito automaticamente all'interno della casella di testo sopra la lista dei docenti
Nella maschera di relazione Luogo di ricevimento viene indicata l'aula/ufficio/stanza generica in cui il docente effettua il ricevimento. Per compilare questo campo, selezionare l'aula nella quale si svolgerà il ricevimento dalla lista (a sfondo grigio) delle aule disponibili nella lista a sfondo grigio. In seguito alla selezione, l'aula selezionata deve risultare evidenziata in blu.
Cliccare sul pulsante Seleziona. Il nome dell'aula/ufficio/stanza selezionata viene inserita automaticamente all'interno della casella di testo sopra la lista delle possibili aule/uffici/stanza della facoltà
Per completare semplicemente la modifica dell'orario di ricevimento, cliccare sul pulsante Salva o Salva e chiudi nell'angolo superiore destro della finestra, oppure in fondo alla pagina.
Per annullare la modifica, cliccare sul pulsante Annulla. La descrizione completa dei pulsanti Salva e Chiudi, Salva e Annulla è consultabile nella sezione Portare a termine l'operazione.
 | All'interno di alcune finestre sono presenti delle maschere di traduzione che consentono la visualizzazione multilingua di maschere di testo semplice. La procedura per l'inserimento di una traduzione è descritta nella sezione Maschera di traduzione. |
...per i Docenti
Come pubblicare: programma, obiettivi formativi e modalità d'esame relativi ad un insegnamento?
Cliccare sulla voce Applicazioni guidate del menù principale
Cliccare sulla voce Gestione diploma supplement del sottomenù Applicazioni guidate. Si apre la finestra Gestione diploma supplement che mostra, divisi per anno accademico, (di default quello corrente) tutti i propri insegnamenti o moduli di quell'anno. In corrispondenza di propri moduli è visibile il pulsante Gestione diploma supplement per il modulo.
Cliccando sul pulsante Gestione diploma supplement per il modulo si apre la finestra Gestione informazioni per il diploma supplement. Il pulsante Copia dall'anno precedente permette di recuperare il programma dell'insegnamento, gli obiettivi formativi e le modalità d'esame dallo stesso insegnamento dell'anno precedente (se presenti). E' anche possibile recuperare le informazioni dell'anno precedente ed effettuare variazioni nei testi prima di confermare l'inserimento. Per qanto riguarda i caratteri disponibili, i vari contatori caratteri disponibili si decrementano mano a mano che viene inserito il testo e danno sempre il valore dei caratteri ancora disponibili in tempo reale. Una volta sistemate le informazioni nelle aree di testo apposite, uscire dalla maschera Gestione informazioni per il diploma supplement cliccando sul pulsante Salva e chiudi, oppure Annulla per annullare le operazioni effettuate sui testi.
Il coordinatore dell'insegnamento, nel caso di insegnamenti divisi in moduli tenuto da più di un docente, vede nella sua interfaccia in corrispondenza di ogni insegnamento diviso in moduli, anche il pulsante Diploma supplement l'intero insegnamento. Cliccando su questo pulsante è possibile predisporre le informazioni relative a tutto il corso (riassuntive di tutti i moduli del corso) che verranno realmente utilizzate nella creazione del Diploma supplement. L'applicazione visualizza nelle aree di testo: obiettivi formativi, programma e modalità d'esame, l'unione di: obietti, programmi e modalità d'esame presenti nei moduli di cui è composto l'insegnamento in quel momento. Come per le informazioni relative al singolo modulo, è possibile modificare i testi e cliccare su Salva e chiudi per salvare le elaborazioni fatte, oppure Annulla per annullare le operazioni sui testi.

Sia che si stiano gestendo le informazioni di obiettivi, programmi e modalità d'esame di singli moduli che di insegnamenti completi, la funzione Copia dall'anno precedente è sempre disponible.
Come vedere e stampare le liste degli iscritti ai propri appelli?
Cliccare sulla voce Applicazioni guidate del menù principale
Cliccare sulla voce Gestione appelli d'esame del sottomenù Applicazioni guidate. Si apre la finestra Gestione appelli d'esame.
Cliccare sul pulsante Elenco Appelli/Prove - Docenti.
PASSO 1: Dalla schermata Elenco Appelli/Prove - Docenti, scegliere nell'ordine:
- La facoltà di cui si vogliono consultare le liste degli appelli
- Il corso di studi di cui si vogliono consultare le liste degli appelli
- L'anno accademico della sessione di cui si vuole consultare le liste degli appelli
- La sessione d'appello di cui si vogliono estrarre le liste degli appelli
PASSO 2: Viene mostrato l'elenco di tutti gli appelli già presenti all'interno di: facoltà, corso di studi, anno accademico, sessione, scelti al passo 2 come in Fig. 20
Nella parte superiore della maschera, viene mostrata la legenda dei colori e dei simboli utilizzati nell'elenco sottostante degli appelli e delle prove. La legenda visualizzata sarà come quella di Fig. 21.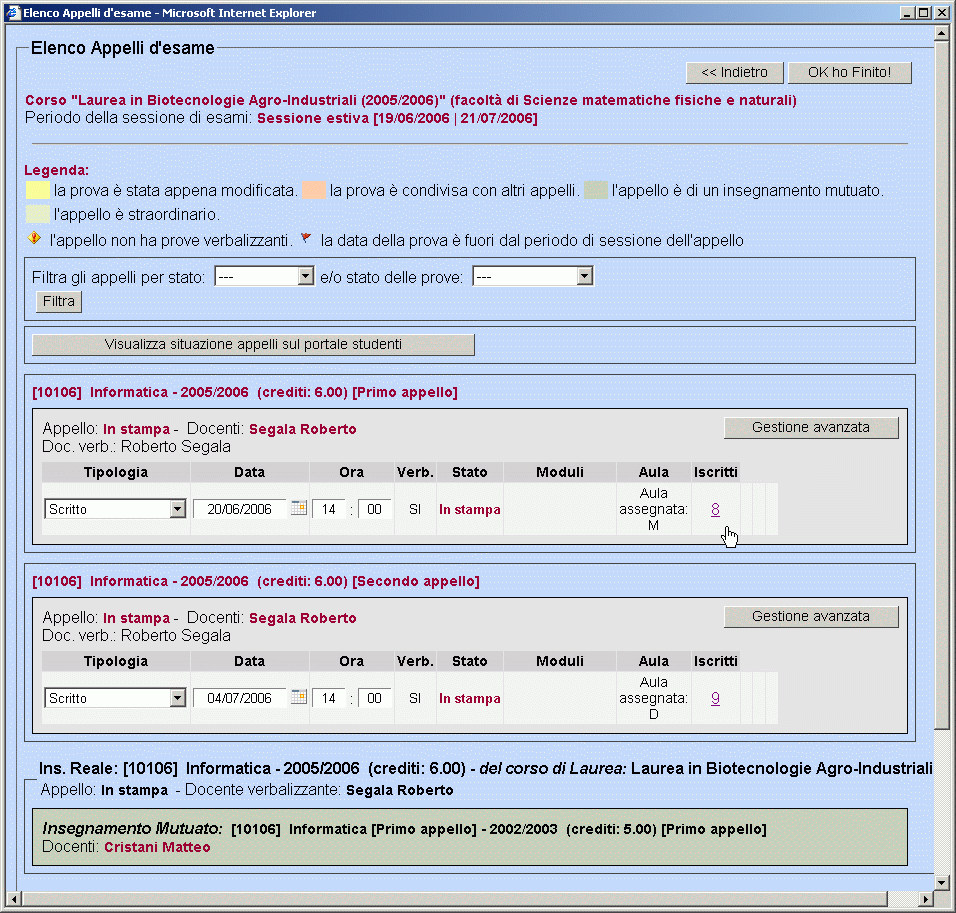
Fig. 20: Riepilogo dei propri appelli. Elenco di tutti gli appelli con le informazioni essenziali di ciascuna prova.

Fig. 21: Legenda appelli: colori e simboli.
Sotto la legenda viene mostrato un menù a tendina che permette di "filtrare" l'elenco degli appelli in base al loro stato. Gli stati degli appelli possono essere i seguenti:
- Richiesto
- Approvato
- Attivo
- Annullato
- In stampa
- Verbalizzato
Sotto il filtro è presente il pulsante Visualizza situazione appelli sul portale studenti che permette di aprire in un'altra finestra la pagina web utilizzata dagli studenti per consultare le liste degli appelli.
Di seguito viene data per ogni appello una visualizzazione dettagliata ma sintetica della sua struttura. In pratica, per ogni appello vengono elencate le prove di cui è composto (ad esempio scritto e orale) con alcune informazioni fondamentali su di esse. Oltre al codice dell'insegnamento tra parentesi quadre, viene indicato il nome dell'insegnamento, l'anno accademico di riferimento, il numero di crediti dell'insegnamento tra parentesi tonde, e il "discriminante" dell'appello, es: [Primo appello], [Secondo appello] etc...
Lo stato dell'appello si legge, sotto il nome dell'insegnamento, etichettato con "Appello": NOME DELLO STATO (attivo, richiesto etc...)
Dopo l'etichetta "Docenti:" vengono elencati i nomi di tutti i docenti collegati a quell'insegnamento. "Doc.Verb:" indica il nome del docente verbalizzante: Se un insegnamento ha più moduli, il docente verbalizzante indicato dovrebbe essere il titolare dell'insegnamento.
Sotto al docente verbalizzante vengono mostrate le informazioni di riepilogo di ogni prova che sono in riga: la tipologia della prova, la data, l'ora, il fatto che la prova dia adito a verbalizzazione o meno, lo stato, l'elenco dei moduli dell'insegnamento su cui vertarà la prova (se l'insegnamento è diviso in moduli e tali moduli sono stati specificati), l'aula assegnata e soprattutto il il numero degli iscritti .
Cliccare sul numero degli iscritti per visualizzare la lista. (Si apre una nuova finestra Elenco iscritti alla prova d'esame come quella in Fig. 22 ).
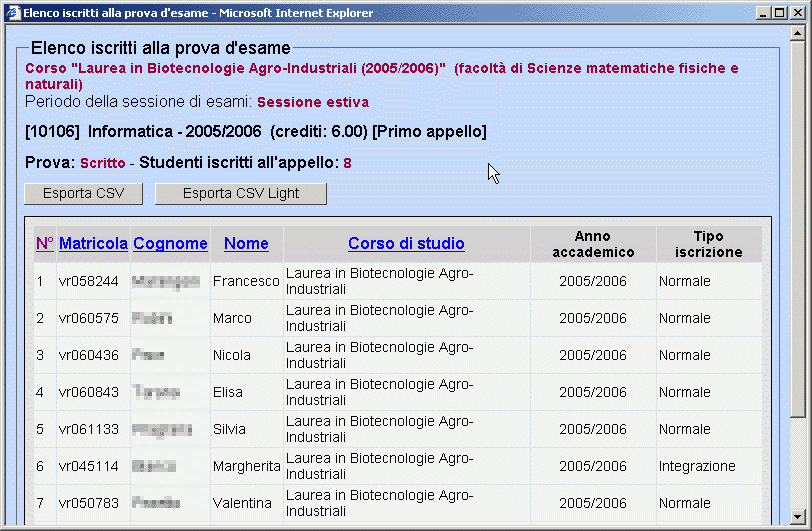
Fig. 22: Lista degli studenti iscritti alla prova
Nella finestra Elenco iscritti alla prova d'esame due pulsanti:
Esporta CSV: Genera e permette di salvare sul proprio computer la stessa lista degli iscritti visualizzata nella pagina in formato CVS (utilizzabile, per esempio, da MS Excel)
Esporta CSV Light: Genera e permette di salvare sul proprio computer la stessa lista con solamente le informazioni essenziali quali: matricola, nome e cognome degli iscritti in formato CVS.
Sotto ai pulsanti di esportazione si trova la vera tabella con l'elenco degli iscritti. La lista è proposta in ordine di iscrizione, ma è possibile modificare l'ordinamento agendo sull'intestazione delle colonne. Cliccando infatti su Matricola o Cognome o Nome o Corso di studio è possibile ricaricare la stessa lista utilizzando il determinato attributo per l'ordinamento.
Ad esempio: cliccando su Cognome (che è di fatto un link), ricarichiamo la lista degli iscritti in ordine alfabetico per "cognome".
Sotto alla lista degli iscritti, è sempre presente il pulsante Stampa che consente di stampare la lista degli iscritti presente sopra.
Cliccare sul pulsante Chiudi per uscire dalla visualizzazione delle liste degli iscritti all'appello
Come pubblicare il materiale didattico relativo ad un insegnamento?
Cliccare sulla voce Offerta formativa del menù principale
Cliccare sulla voce Insegnamenti del sottomenù Offerta formativa
Selezionare all'interno della lista visualizzata nell'area di destra dell'applicazione l'occorrenza di insegnamento (cioè l'Insegnamento in un particolare anno Accademico) al quale si riferisce il materiale (documento) da pubblicare.
Selezionare, all'interno della lista visualizzata nell'area di destra dell'applicazione, l'occorrenza di insegnamento (cioè l'Insegnamento in un particolare anno Accademico) al quale si riferisce il documento da pubblicare.

L'occorrenza di interesse è già inserita. Alcune informazioni su quell'occorrenza di insegnamento sono già presenti. L'operazione da effettuare risulta essere, quindi, una modifica. La modifica consiste nell'aggiunta di nuova informazione a quelle già presenti. La nuova informazione immessa è contenuta nel file che stiamo per pubblicare.
Cliccare sul pulsante modifica

Viene aperta un'altra finestra del browser intitolata Occorrenze insegnamento: #CODICE- #NOME INSEGNAMENTO-#ANNO ACCADEMICO
Per esempio: "Occorrenze insegnamento: 72047- Basi di Dati: Sistemi avanzati e geografici - 2002/2003".
Nella nuova finestra di entità che descrive l'occorrenza di insegnamento scelta, è previsto l'inserimento di un numero arbitrario di documenti tramite la maschera di allegato Materiale didattico (file da allegare) Fig. 23
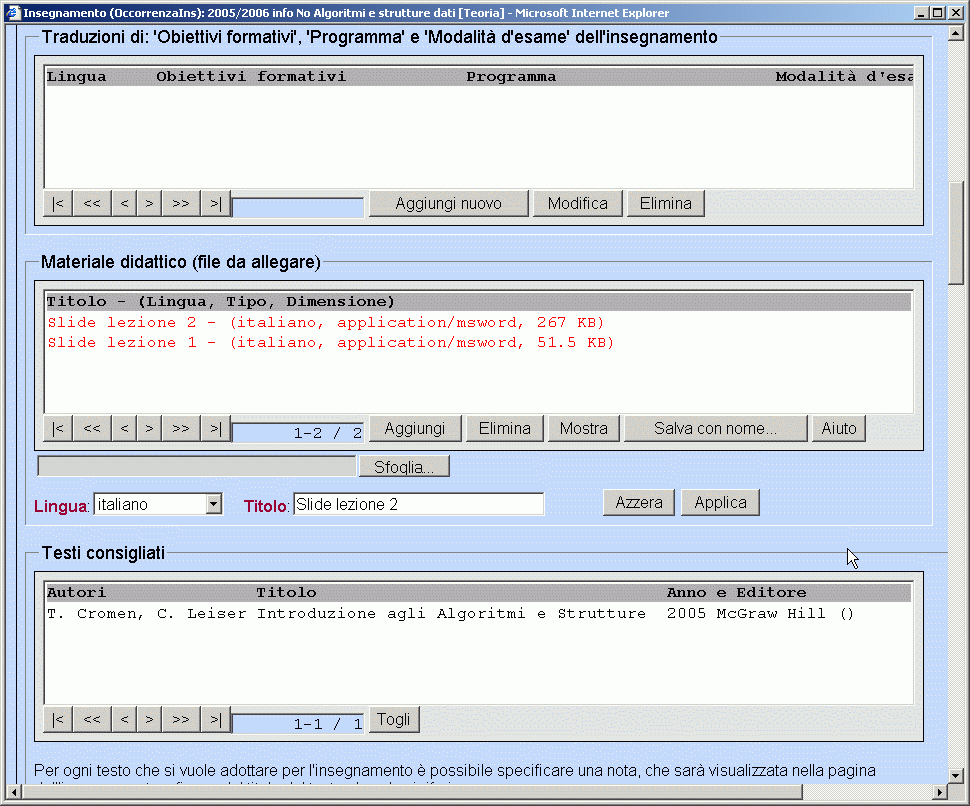
Fig. 23: Maschera di inserimento del materiale didattico (allegati). Le due righe in rosso presenti nella maschera Materiale didattico (file da allegare) rappresentano due nuovi file allegati come materiale didattico.
Cliccare sul pulsante Scegli (o Browse) dall'interno della maschera di relazione scelta.
Dalla nuova finestra Scegli File (o File Upload) che mostra le risorse locali del proprio PC, selezionare il file di interesse da pubblicare nel materiale didattico.
Cliccare sul pulsante Apri (o Open). A questo punto, il nome completo del file è stato inserito nell'area di testo grigia a fianco del pulsanteScegli (o Browse)
Tramite il menù a tendina Lingua (sotto l'area di testo che indica il nome del file selezionato) scegliere la lingua in cui è scritto il documento tra quelle a disposizione
Inserire nel campo di testo etichettato con Titolo un titolo appropriato per il file da pubblicare
Cliccare sul pulsante Aggiungi (sopra il pulsante Sfoglia o Browse) e sotto la lista dei file già pubblicati (vuota nel caso quello corrente sia il primo inserimento di un documento per quell'Insegnamento)

Il documento viene inserito automaticamente all'interno della lista dei file ed apparirà rappresentato in rosso dalla lingua indicata e dal titolo inserito in precedenza Fig. 23.
Per portare a termine l'operazione, cliccare sul pulsante Salva o Salva e chiudi, presente nell'angolo superiore destro della finestra (oppure in basso a destra della pagina).

Se non si clicca sul pulsante Salva o Salva e chiudi, l'inserimento del documento e in generale le modifiche apportate sugli attributi di questa occorrenza di insegnamento, non verranno effettuati
 | All'interno di alcune finestre sono presenti delle maschere di traduzione che consentono la visualizzazione multilingua di maschere di testo semplice. La procedura per l'inserimento di una traduzione è descritta nella sezione Maschera di traduzione. |
Come pubblicare le proposte di tesi?
Cliccare sulla voce Ricerca Scientifica del menù principale
Cliccare sulla voce Tesi proposte del sottomenù Ricerca Scientifica
Nell'area di destra dell'applicazione, che mostra la lista delle tesi proposte già pubblicate (se ve ne sono), cliccare sul pulsante Nuovo elemento

Viene aperta una nuova finestra chiamata Proposte tesi che permette di inserire informazioni inerenti una proposte di tesi.
Inserire il titolo della tesi nell'area di testo Titolo
Inserire la descrizione della tesi nell'area di testo Descrizione
Per inserire nell'area di testo Descrizione il contenuto di un file di testo (che deve essere in formato ASCII estensione txt), è sufficiente cliccare sul pulsante Sfoglia, selezionare dalla finestra Scegliere file il file di interesse tra le risorse locali del nostro pc, poi cliccare sul pulsante Apri. Quando la finestra Scegliere file si è chiusa e il nome completo del file appare nel campo di testo grigio vicino al pulsante Sfoglia, cliccare sul pulsante Invia. Il contenuto del file di testo verrà inserito nell'area di testo Descrizione. È possibile effettuare delle modifiche sul testo "importato".
Invece di scrivere manualmente la descrizione della tesi nell'area di testo Descrizione, è anche possibile riportare nell'area di testo il testo Descrizione, il contenuto di un documento (file) presente nel nostro pc.
Indicare la data in cui viene effettuata la proposta e l'eventuale data di scadenza della stessa. Questi campi sono opzionali.
Indicare le eventuali parole chiave nel campo Keywords che riassumano al meglio la proposta inserita
Settare l'opzione interna/esterna se la tesi è esterna alla facoltà
Scegliere a quale corso di laurea viene effettuata la proposta di tesi: selezionare la laurea dalla lista delle lauree presente all'interno della maschera di relazione Laurea in cliccando sopra al nome della laurea che ci interessa. La lista che mostra tutte le occorrenze di tipo Laurea è visualizzata come un elenco a sfondo grigio. La laurea selezionata deve apparire evidenziata in blu in seguito all'operazione di selezione

Per poter visualizzare una proposta di tesi nel sito web di facoltà è indispensabile inserire il corso di laurea. Non è possibile associare direttamente una proposta di tesi ai siti web di dipartimento. Per questa procedura accedere alla voce Area di ricerca del sottomenù Ricerca scientifica del menù principale. A questo punto selezionare un'area di ricerca dalla lista principale e cliccare sul pulsante Modifica. Si aprirà una nuova finestra nella quale è presente la maschera intitolata Tesi proposte. Selezionare la tesi pubblicata e cliccare sul pulsante Aggiungi per associare al sito web di dipartimento la tesi proposta.
Cliccare sul pulsante Seleziona.
In questo modo la laurea scelta verrà inserita automaticamente all'interno della casella di testo della maschera.
Nella maschera di relazione Relatore scegliere dalla lista dei relatori, il relatore della tesi che si sta descrivendo (presumibilmente sarà il nome del docente che sta inserendo i dati della proposta corrente). Cliccare sulla riga corrispondente al nominativo scelto, in modo da selezionare, in blu, il relatore della tesi.

Per velocizzare la selezione, è possibile utilizzare le funzioni di ricerca e il pulsante Attiva filtro. Il funzionamento della ricerca viene spiegato in dettaglio nella sezione "La lista principale".
Dopo aver selezionato il nominativo, cliccare sul pulsante Seleziona. Il nominativo selezionato viene inserito nel campo di testo Relatore sopra alla lista dei possibili relatori.
Nella maschera di relazione Enti esterni scegliere dalla lista degli Enti Finanziatori, L'Ente finanziatore della tesi che si sta descrivendo. Cliccare sulla riga corrispondente all'elemento scelto, in modo da selezionare, in blu, l'ente finanziatore della tesi che si sta descrivendo.

Per velocizzare la selezione, è possibile utilizzare le funzioni di ricerca e il pulsante Attiva filtro. Il funzionamento della ricerca viene spiegato in dettaglio nella sezione "La lista principale".
Dopo aver selezionato il nominativo dell'Ente, cliccare sul pulsante Seleziona. Il nominativo selezionato viene inserito nel campo di testo Enti esterni sopra alla lista di tutti gli Enti già inseriti.
Nella maschera di relazione Ambito (aree di ricerca) scegliere dalla lista delle aree di ricerca, le aree di appartenenza della tesi che si sta descrivendo. Cliccare sulla riga corrispondente all'elemento scelto della lista (a sfondo grigio) Ambito (aree di ricerca). L'area di ricerca selezionata apparirà evidenziata in blu.

Per velocizzare la selezione, è possibile utilizzare le funzioni di ricerca e il pulsante Attiva filtro. Il funzionamento della ricerca viene spiegato in dettaglio nella sezione "La lista principale".
Dopo aver selezionato l'area di ricerca per la tesi proposta, cliccare sul pulsante Aggiungi. L'ambito (area di ricerca) selezionato viene inserito nell'area di testo (a sfondo bianco) della maschera corrente Ambito (area di ricerca), sopra alla lista (a sfondo grigio) che contiene tutte le aree di ricerca già disponibili
Ripetere eventualmente i due punti precedenti se si vogliono associare alla proposta di tesi anche altre aree di ricerca
Per portare a termine l'operazione, cliccare su uno dei tre pulsanti Salva e chiudi,Salva e Annulla comuni a tutte le finestre di entità. Per la descrizione dettagliata di questi pulsanti consultare la sezione Portare a termine l'operazione.
 | All'interno di alcune finestre sono presenti delle maschere di traduzione che consentono la visualizzazione multilingua di maschere di testo semplice. La procedura per l'inserimento di una traduzione è descritta nella sezione Maschera di traduzione. |
Come segnalare i libri di testo?
La segnalazione dei libri di testo è collegata ad un'occorrenza di Insegnamento. In altre parole, è possibile, per ogni occorrenza di insegnamento, tenuta da uno o più docenti in un particolare anno accademico indicare i libri di testo di interesse tra quelli già catalogati. Per verificare che il testo da segnalare sia già presente nella base di dati eseguire le seguenti operazioni:
Cliccare sulla categoriaOfferta formativa del menù principale
Cliccare sulla voce Libri di testo dal sottomenù Offerta formativa
Nell'area destra dell'applicazione viene visualizzata la lista principale che elenca tutti i testi presenti nella base di dati in ordine alfabetico. Con le opportune funzioni di ricerca verificare la presenza del testo di interesse tra quelli già catalogati.
Se il testo di interesse è stato trovato tra quelli recensiti, è possibile segnalarlo all'interno di un'occorrenza di insegnamento, altrimenti è necessario aggiungere il testo all'interno della base di dati.
Cliccare sulla categoria Insegnamenti del menù principale
Cliccare sulla voce Insegnamenti dal sottomenù Offerta formativa
Selezionare, dalla lista principale visualizzata nell'area destra dell'applicazione, l'occorrenza di insegnamento per la quale si desidera indicare i testi di interesse
Una volta selezionato l'elemento della lista corrispondente all'occorrenza di insegnamento corretta, cliccare sul pulsante Modifica. Viene aperta la finestra che mostra quell'occorrenza di insegnamento e i valori correnti dei suoi attributi.
Scorrere la finestra di Insegnamenti verso il basso fino a visualizzare la maschera di relazione Testi consigliati. Se non è stato ancora segnalato alcun testo, la lista a sfondo bianco presente nella maschera Testi consigliati sarà vuota. Nella lista a sfondo grigio presente sempre nella maschera Testi consigliati, sono invece elencati tutti i libri di testo presenti nella base di dati che è possibile segnalare come libri di interesse per l'occorrenza di insegnamento corrente.
Selezionare, dalla lista a sfondo grigio, il libro di testo che si desidera segnalare.
Effettuata la selezione, cliccare sul pulsante Aggiungi

Il libro di testo viene automaticamente inserito all'interno della lista a sfondo bianco che contiene tutte i libri segnalati scelti tra i libri disponibili
Ripetere la selezione eil click sul pulsante Aggiungi per ogni libro che si vuole segnalare
Per portare a termine l'operazione, cliccare sul pulsante Salva o Salva e chiudi, presente nell'angolo superiore destro della finestra (oppure in basso a destra della pagina).

Se non si clicca sul pulsante Salva o Salva e chiudi, le modifiche apportate agli attributi di questa occorrenza di insegnamento, non verranno effettuati
Per annullare le modifiche, è possibile cliccare sul pulsante Annulla. La descrizione completa dei pulsanti Salva e Chiudi, Salva e Annulla è consultabile nella sezione Portare a termine l'operazione.

Se si chiude la pagina in modo anomalo (ad esempio cliccando sul pulsante Chiudi della finestra del browser) tutte le modifiche effettuate sulla finestra vengono perse, come in seguito all'attivazione del pulsante Annulla senza che venga, però, richiesta una conferma per l'annullamento delle modifiche effettuate.
 | All'interno di alcune finestre sono presenti delle maschere di traduzione che consentono la visualizzazione multilingua di maschere di testo semplice. La procedura per l'inserimento di una traduzione è descritta nella sezione Maschera di traduzione. |
Ricerca di Ateneo: Fondo Ex60%
Questa sezione è dedicata ai docenti che siano intenzionati a presentare una proposta di progetto per ottenere un finanziamento di Ateneo Fondo EX60%.
Inserimento, Modifica e Chiusura di una proposta
Cliccare sulla voce Proposte di progetto del sottomenù Ricerca scientifica del menù principale. In questo modo viene visualizzata sulla parte destra dello schermo una finestra che riporta l'elenco delle proprie proposte di progetto ed alcuni pulsanti.
Per inserire una nuova proposta di progetto cliccare sul pulsante Nuovo Elemento Per modificare o visualizzare una proposta di progetto già inserita in precedenza selezionare la proposta nella lista principale e cliccare sul pulsante Modifica.
Una proposta inserita può essere modificata successivamente fino al momento in cui viene definitivamente chiusa. Per chiudere una proposta inserita selezionare la proposta nella lista principale e cliccare sul pulsante Chiudi proposta.
 | Dopo la chiusura una proposta non può più essere modificata o cancellata. Una proposta non chiusa può essere modificata (come sopra descritto) o essere cancellata selezionando la proposta nella lista principale e cliccando sul pulsante Elimina. |
Stampa di una proposta inserita
È possibile stampare la proposta di progetto inserita selezionando la proposta nella lista principale e cliccando sul pulsante Stampa proposta. Tale bottone aprirà una nuova finestra del browser contenente la visualizzazione di tutte le informazioni inserite nella proposta. Per stampare il contenuto della finestra scegliere dal menu File dalla zona dei menù della finestra del Browser la voce Stampa.
Come inserire una proposta di progetto?
Cliccare sulla categoria Ricerca scientifica del menù principale
Cliccare sulla voce Proposte di progetto dal sottomenù Ricerca scientifica
(Nell'area destra dell'applicazione viene visualizzata la lista principale dei progetti di ricerca gia proposti).
Cliccare sul pulsante Nuovo elemento per inserire il proprio progetto di ricerca.
(Si apre una nuova finestra chiamata Proposta di progetto).
Compilare dapprima le parti obbligatorie della finestra di proposta progetti. Le maschere obbligatorie riguardano: Anno di riferimento, Nuova ricerca, Titolo del progetto proposto, Presunta data inizio, Durata prevista in mesi e Descrizione del progetto di ricerca che si propone. In generale, un campo è obbligatorio, quando l'etichetta che lo descrive è in viola grassetto.
Inserire l'anno di riferimento del progetto proposto
Nel menù a tendina Nuova ricerca scegliere Si o No a seconda che la proposta si riferisca ad un progetto nuovo o meno.
Compilare il campo (obbligatorio) Titolo del progetto proposto. Per inserire il titolo del progetto è sufficiente digitare direttamente all'interno dell'area di testo il titolo del progetto proposto
Compilare obbligatoriamente i tre campi Presunta data inizio inserendo giorno, mese ed anno di possibile inizio del progetto.
Inserire obbligatoriamente nel campo di testo Durata prevista in mesi il numero preventivato di mesi di durata del progetto.
Compilare il campo Descrizione del progetto di ricerca che si propone. Per inserire la descrizione del progetto è possibile utilizzare una delle tre modalità:
Digitare direttamente all'interno dell'area di testo la descrizione del progetto proposto
Utilizzare le funzionalità di copia e incolla messe a disposizione dal sistema operativo richiamabili tramite combinazioni di tasti quali CTRL+C per copiare testo selezionato da un file aperto con un qualsiasi editor di testo e CTRL+V per incollare il testo copiato nell'area desiderata (dopo avervi posizionato il cursore che determina il punto di inizio per l'inserimento del testo)
Se sul proprio PC si possiede un file di testo (txt) contenente la descrizione del progetto è possibile copiare il contenuto del proprio file nell'area di testo Descrizione del progetto di ricerca che si propone utilizzando il pulsante Scegli (oppure Browse) per selezionare all'interno delle proprie risorse locali il file contenente la descrizione del progetto. Una volta cliccato il pulsante Apri (oppure Open) il nome completo del file scelto comparirà nel campo di testo vicino al pulsante Scegli. A questo punto è necessario cliccare sul tasto Invia affinché il contenuto del file scelto venga inserito nell'area di testo Descrizione del progetto di ricerca che si propone . Eventualmente, è possibile eliminare le parti di testo che non fanno parte della descrizione del progetto di ricerca, con il tasto canc/delete oppure backspace della tastiera, dopo aver eventualmente selezionato il testo da cancellare.

Non è possibile importare dal proprio PC file di formato Word (.doc), Excel (.xsl) o di qualsiasi altro formato che non sia di testo semplice.
Nella maschera Persone della facoltà o dipartimenti locali che partecipano alla proposta di progetto vanno specificate le persone che partecipano a questo progetto. Per collegare una persona alla proposta di progetto, sarà necessario selezionarla dalla lista (a sfondo grigio) delle persone dell'Ateneo. Una volta selezionata la persona da collegare, settiamo alcuni suoi particolari attributi di interesse quali, ad esempio, il fatto che quella persona sia la responsabile della proposta e del progetto. In questo caso, dal menù a tendina Responsabile sceglieremo "si", altrimenti "no". Possiamo specificare l'ordine di pubblicazione delle persone collegate al progetto, settando per ogni nominativo inserito un numero (diverso per ognuno) che indica l'ordine con cui verranno visualizzate le persone collegate.

Per portare a buon fine l'inserimento della proposta è necesario che tra le persone collegate sia stato definito almeno un responsabile per la proposta.
Dopo aver selezionato la persona da collegare, settato i valori Responsabile ed eventualmente Ordine di pubblicazione, possiamo aggiungere la persona alla lista delle persone collegare cliccando sul pulsante Aggiungi presente sotto la lista di tutte le persone.
In questo modo aggiungiamo il nominativo scelto alla lista delle persone (a sfondo bianco) collegate al progetto che si sta proponendo.

Per visualizzare tutte le persone utilizzare sempre i pulsanti di scorrimento (tipo ">>", ">") posizionati sotto la lista delle persone. È possibile anche utilizzare funzioni di filtraggio usando i campi Nome, Cognome, Qualifica per settare i criteri di ricerca. Per avere ulteriori informzioni sulle funzionalità dei filtri, consultare la sezione La lista principale del manuale.
Compilare obbligatoriamente la parte inerente le Aree di ricerca coinvolte in questa proposta di progetto. È necessario collegare la proposta di progetto ad almeno un'area di ricerca. In questo modo la proposta diventa, automaticamente, una proposta di progetto del dipartimento associato a quell'area di ricerca. In questa maschera si puo' individuare una lista (a sfondo grigio) in cui sono elencate tutte le aree di ricerca già definite. Selezionare con il mouse un'area di ricerca collegata al progetto (possono essere collegate ad un progetto più aree di ricerca) e cliccare quindi sul pulsante Aggiungi posto sotto alla lista, vuota, a sfondo bianco.
In seguito al click sul pulsante Aggiungi l'area di ricerca selezionata apparirà (in rosso) nella lista delle aree collegate (a sfondo bianco). In questo modo abbiamo indicato che quell'area di ricerca "aggiunta" è collegata effettivamente al progetto di ricerca proposto.

Per visualizzare le aree di ricerca non visibili, muoversi con i pulsanti di scorrimento (tipo ">>", ">") presenti sotto la lista da scorrere. Per i dettagli sulle funzionalità di questi pulsanti, consultare la sezione La lista principale.
Inserire obbligatoriamente nel campo di testo Importo richiesto in Euro l'importo richiesto per l'attuazione del progetto proposto.
Una volta inserito l'importo richiesto è necessario suddividerlo tra tra le voci di cui si stima l'utilizzo futuro tramite la maschera Dettaglio delle voci di spesa che costituiscono il preventivo della proposta di progetto. In questa maschera vanno inserite le singole voci di spesa con l'importo preventivato relativo a ciascuna di esse. Per inserire una voce di spesa, selezionare, tra le voci di spesa definite, quella di desiderata. Le voci di spesa selezionabili sono presenti nella lista a sfondo grigio della maschera in esame. Una volta selezionata la voce di spesa, inserire nel campo di testo Importo (sopra alla lista delle voci di spesa) l'importo in euro preventivato per quella voce per la presente proposta.
Ripetere il procedimento appena descritto per tutte le voci di spesa preventivate per questo progetto di ricerca.

Nell'inserire le voci di spesa, fare attenzione agli importi. Prima di inviare la proposta di progetto, l'applicazione controlla che la somma delle singole voci di spesa sia uguale al finanziamento richiesto per quel progetto, se non è così viene generato un messaggio di errore.
Una volta inseriti i dati nei campi obbligatori della finestra, cliccare sul pulsante Salva, presente nell'angolo superiore destro della finestra (oppure in basso a destra della pagina).

Fino a che non si clicca sul pulsante Salva, l'inserimento della proposta non verrà effettuato.
Passiamo ora a descrivere le maschere non obbligatore, la cui compilazione è però caldamente raccomandata.
Inserire opzionalmente delle parole chiave, separate dal carattere "," (virgola) all'interno dell'area di testo etichettata con Parole chiave. Le parole chiave (keywords) sono quelle parole che meglio identificano e caratterizzano il progetto proposto.
La maschera successiva, etichettata come Obiettivi: elenco dei prodotti di ricerca che si intendono conseguire, serve a specificare la tipologia e descrizione dei prodotti di ricerca che si intende appunto conseguire. Alcuni tipi di prodotti di ricerca possono essere, ad esempio: pubblicazioni, relazioni a convegni o brevetti. Per inserire un prodotto di ricerca che si intende conseguire, digitare nel campo Numero ordine, la posizione di quel prodotto di ricerca nell'elenco dei prodotti di ricerca (cioè una cifra numerica che indica solamente l'ordine di presentazione di quel prodotto di ricerca rispetto agli altri). Ogni prodotto di ricerca deve avere un Numero ordine diverso.
Nello stesso modo in cui abbiamo inserito la Descrizione del progetto di ricerca che si propone compiliamo anche il campo Descrizione descrivendo gli obiettivi del progetto di ricerca proposto.
Selezionare infine il tipo di obiettivo dal menù a tendina Tipo di obiettivo.
Cliccare sul pulsante Aggiungi nuovo (In questo modo l'obiettivo descritto, viene inserito nella lista a sfondo bianco che contiene gli obiettivi del progetto proposto).
Nella maschera Persone di altre organizzazioni che partecipano a questa proposta di progetto vanno specificate le persone, esterne alla facoltà e ai dipartimenti locali che partecipano a questo progetto. In maniera analoga alla impostazione delle persone della facoltà, per collegare una persona esterna alla proposta di progetto, sarà necessario selezionarla dalla lista sottostante (a sfondo grigio) delle persone esterne alla facoltà. Una volta selezionata la persona da collegare, aggiungiamo la persona alla lista delle persone esterne collegate al progetto cliccando sul pulsante Aggiungi presente sotto la lista di tutte le persone esterne. In questo modo abbiamo collegato effettivamente una persona esterna alla facoltà al progetto di ricerca proposto.

Se la persona esterna da collegare al progetto non è presente nella lista, è necessario inserirla. In questo caso cliccare sul pulsante Nuovo elemento che apre una nuova finestra chiamata Persone esterne partecipanti al progetto. Inserire i dati richiesti per la persona (solo i campi in grassetto sono necessari) quindi cliccare sul pulsante Salva e chiudi. In questo modo, chiudiamo la finestra Persone esterne partecipanti al progetto e torniamo nella finestra di inserimento dati per la proposta di progetto. Ora la nuova persona esterna inserita è presente nella lista delle persone esterne.

Per visualizzare tutte le persone esterne, utilizzare sempre i pulsanti di scorrimento (tipo ">>", ">") posizionati sotto la lista delle persone. È possibile anche utilizzare funzioni di filtraggio usando il campo Nome per settare i criteri di ricerca. Per avere ulteriori informzioni sulle funzionalità del filtro, consultare la sezione La lista principale del manuale.
Dopo la maschera che descrive le persone coinvolte nella proposta di progetto, che abbiamo già descritto, troviamo la maschera Produzione scientifica dell'ultimo triennio. Tramite questa maschera è possibile associare alla richesta di progetto, una o più pubblicazioni prodotte nell'ultimo triennio di ricerca nell'ambito del progetto in esame.
Se la pubblicazione non è presente nella lista, è quindi necessario inserirla nella lista delle pubblicazioni. Per inserire una nuova pubblicazione, clicare sul pulsante Nuovo elemento presente sotto la lista (a sfondo grigio) delle pubblicazioni.
Per poter associare un prodotto di ricerca alla proposta di progetto è necessario che la pubblicazione da segnalare sia presente nella lista (a sfonndo grigio) presente nella maschera Produzione scientifica dell'ultimo triennio. Se la pubblicazione non risulta nella lista, vuol dire che non è ancora stata inserita nell'applicazione tra le Pubblicazioni.
Scegliere innanzitutto il tipo di pubblicazione che si vuole inserire dalla finestra con la lista delle opzione e cliccare sul pulsante Nuovo Elemento.
Nella nuova finestra Pubblicazioni, inserire le informazioni richieste per l'inserimento della pubblicazione desiderata (solo i campi con l'etichetta in grassetto sono obbligatori). Quindi cliccare sul pulsante Salva e chiudi, in alto a destra oppure in fondo a destra della nuova schermata.
In questo modo, chiudiamo la finestra Pubblicazioni e torniamo a visualizzare la finestra Proposta di progetto su cui stavamo lavorando in precedenza.
A questo punto, la nuova pubblicazione inserita, sarà presente nella lista delle pubblicazioni selezionabili (a sfondo grigio). Selezioniamo, dunque, la pubblicazione desiderata. Per aggiungere effettivamente la pubblicazione alla lista di pubblicazioni relative al progetto in esame, cliccare sul pulsante Aggiungi. In questo modo, la pubblicazione scelta viene inserita nella lista superiore contenente le pubblicazioni collegate a questa proposta di progetto.
Rieseguire le stesse operazioni se si desidera segnalare un'altra pubblicazione per questa proposta di progetto.
La maschera Documentazione allegata permette di inserire ulteriore documentazione contenuta in file presenti nel proprio pc. Il formato del file da "allegare" alla proposta può essere arbitrario. Per inserire un documento in questa maschera è necessario innanzitutto scegliere il file da allegare. Per eseguire questa operazione clicchiamo sul pulsante Scegli (o Browse). Dalla finestra che mostra la struttura di file e directory locale, è necesario trovare il file di interesse e selezionarlo. A questo punto è sufficiente cliccare sul pulsante Apri oppure Open per settare nel campo di testo dell'applicazione vicino al pulsante Scegli il nome corretto del file da allegare.
A questo punto è necessario impostare alcune caratteristiche del file che si sta allegando: scegliere la lingua del documento dal menù a tendina Lingua e inserire un titolo per il documento nel campo di testo Titolo.
Una volta indicato quale file si vuole allegare e aver indicato titolo e lingua del documento, è necessario cliccare sul pulsante Aggiungi (vicino ai pulsanti Elimina, Mostra, Salva con nome...).

È necessario cliccare sul pulsante Aggiungi per mandare a buon file l'operazione Allega file
Per portare a termine l'operazione di inserimento della proposta di progetto, cliccare sul pulsante Salva o Salva e chiudi, presente nell'angolo superiore destro della finestra (oppure in basso a destra della pagina).

Se non si clicca o sul pulsante Salva e chiudi o sul pulsante Salva, l'inserimento della proposta non verrà effettuato.
Per annullare l'inserimento, è possibile cliccare sul pulsante Annulla. La descrizione completa dei pulsanti Salva e chiudi, Salva e Annulla è consultabile nella sezione Portare a termine l'operazione.

Se si chiude la pagina in modo anomalo (ad esempio cliccando sul pulsante Chiudi della finestra del browser) tutti i dati inseriti nella finestra vengono persi, come in seguito al click sul pulsante Annulla. In questo caso però, l'applicazione non dà una conferma per l'annullamento dell'operazione.

All'interno di alcune finestre sono presenti delle maschere di traduzione che consentono la visualizzazione multilingua di maschere di testo semplice. La procedura per l'inserimento di una traduzione è descritta nella sezione Maschera di traduzione.
Come modificare un Progetto approvato
Una volta chiusa la proposta di progetto entro il termine prefissato dalla facoltà la proposta viene presa al vaglio dal consiglio di facoltà. In caso di approvazione la proposta viene trasformata automaticamente in Progetto finanziato dall'ateneo e immediatamente presente sul web tra i Progetti presenti nel sottomenù Ricerca scientifica. Tramite questa voce è possibile modificare alcune informazioni precedentemente inserite nella proposta di progetto.
Le modifiche riguardo il finanziamento concesso dalla facoltà si ripercuoteranno proporzionalmente sulle voci inerenti le spese: se il consiglio di facoltà ha deliberato di concedere il 60% del budget per una proposta richiesto, ogni singola voce verrà ridotta della stessa percentuale al momento dell'approvazione. Il preventivo di ogni voce sarà visualizzato nella maschera Preventivo di spesa. Man mano che il progetto di ricerca utilizzerà le risorse economiche richieste esse dovranno essere riportate nella maschera Consuntivo di spesa tramite la medesima metodologia con cui erano stati introdotti i preventivi. È naturale che tra il preventivo di un progetto e il relativo consuntivo debba esistere una minima corrispondenza.
Il finanziamento dell'Ateneo sarà presente nella voce Finanziamenti o Fondi di Ricerca del sottomenù Ricerca scientifica con il nome di Fondoex60%:titolo progetto. È possibile anche segnalare l'ottenimento di finanziamenti esterni.
Come inserire una pubblicazione
Come inserire un Articolo su rivista
Per inserire una pubblicazione relativa ad un articolo di una rivista cliccare sulla voce Articoli su rivista del sottomenù Pubblicazioni e rapporti di ricerca del menù principale. Apparirà una lista degli articoli inseriti con alcuni pulsanti sottostanti. Cliccare sul pulsante Nuovo Elemento per aggiungere un nuovo articolo.
Inserire direttamente nel campo Autori gli autori dell'articolo.
Inserire nel campo Titolo il titolo dell'articolo.
Inserire l'anno di pubblicazione dell'articolo. Se non si conosce l'anno di pubblicazione inserire il carattere x.
Segue il campo facoltativo denominato Descrizione o riassunto dove è possibile inserire una breve descrizione dell'articolo digitando direttamente il contenuto dopo aver cliccato all'interno del campo di testo. In alternativa è possibile caricare un file di testo (in formato txt) esterno cliccando sul pulsante Apri (o Browse), selezionando il percorso del file all'interno del proprio computer e cliccando sul pulsante Ok. Una volta comparso il percorso completo del file nel campo di testo a fondo grigio è sufficiente cliccare sul pulsante Carica file per portare a termine l'operazione.

Non è possibile importare dal proprio PC file di formato Word (.doc), Excel (.xsl) o di qualsiasi altro formato che non sia di testo semplice.
Il campo facoltativo denominato Parole chiave consente di inserire una serie di parole chiave relative all'articolo. L'inserimento è diretto come nel caso di un testo semplice e le parole devono essere separate da una , (virgola).
Inserire la lingua in cui è scritto l'articolo selezionandola tramite il menù a tendina.
Inserire la rivista nella quale è pubblicato l'articolo. Se la rivista è già stata inserita precedentemente è sufficiente selezionare la rivista sfogliando l'elenco a sfondo grigio e cliccare sul pulsante Seleziona. Se la rivista non è ancora stata inserita è necessario contattare il SIA via mail e all'indirizzo supporto.applicazioni@univr.it comunicando esattamente il titolo, la periodicità e la nazionalità della rivista.
I campi facoltativi denominati Serie, Volume, Numero Fascicolo e Intervallo di pagine occupate dall'articolo sulla rivista consentono di inserire informazioni aggiuntive riguardo la relazione tra articolo e rivista.
Successivamente è possibile inserire il nome delle persone dell'ateneo che hanno contribuito alla pubblicazione. Selezionare dalla lista a sfondo grigio il nome della persona scelta, selezionare nel menù a tendina denominato Rendere visibile sulle pagine del sito web il tipo di visibilità voluto e cliccare sul pulsante Aggiungi. È stato messo a disposizione un filtro per agevolare l'individuazione della persona all'interno della lista.
È possibile allegare il file che contiene la pubblicazione. Se si vuole rendere disponibile la pubblicazione in diversi formati (si raccomanda la presenza del formato pdf), è sufficiente allegare con lo stesso titolo i file nei diversi formati.
I file allegati saranno disponibili sul sito di dipartimento o facoltà nelle pagine delle pubblicazioni personali o di dipartimento/facoltà.
Si raccomanda di verificare il rispetto del copyright prima di allegare i file. Sul sito i file vengono resi disponibili senza alcuna avvertenza circa i copyright.
Per inserire un allegato è sufficiente cliccare sul pulsante Apri o Browse, selezionare il percorso del file all'interno del proprio computer e cliccare sul pulsante Ok per chiudere la finestra relativa al percorso. Una volta comparso il percoso del file nella finestra a sfondo grigio selezionare il titolo dell'allegato e la lingua in cui è scritto prima di cliccare sul pulsante Aggiungi.
Nella sezione denominata Siti Web dove compare questa pubblicazione si devono indicare il dipartimento o la sezione di riferimento per la pubblicazione. Il presente contributo sarà visualizzato nella pagina web delle pubblicazioni del dipartimento/sezione indicati.
Per indicare un dipartimento di riferimento per la pubblicazione selezionare il dipartimento dalla lista dei dipartimenti a sfonfo grigio e cliccare sul pulsante Aggiungi.
Per indicare una sezione di riferimento per la pubblicazione selezionare la sezione dalla lista delle sezioni a sfonfo grigio e cliccare sul pulsante Aggiungi.
Per completare semplicemente l'inserimento dell'articolo su rivista, cliccare sul pulsante Salva o Salva e chiudi nell'angolo superiore destro della finestra, oppure in fondo alla pagina.
Per annullare la modifica, cliccare sul pulsante Annulla. La descrizione completa dei pulsanti Salva e chiudi, Salva e Annulla è consultabile nella sezione Portare a termine l'operazione.
Come inserire una nuova Rivista (funzionalità disponibile solo gli amministratori)
Se non si è amministratori di sistema è necessario contattare il SIA via mail e all'indirizzo di posta elettronica supporto.applicazioni@univr.it comunicando esattamente il titolo, la periodicità e la nazionalità della rivista. Gli amministratori, per inserire una pubblicazione relativa ad una rivista cliccare sulla voce Riviste del sottomenù Pubblicazioni e rapporti di ricerca del menù principale. Apparirà una lista delle riviste inserite con alcuni pulsanti sottostanti. Cliccare sul pulsante Nuovo Elemento per aggiungere una nuova rivista.
Inserire il nome della rivista digitando direttamente il nome dopo aver cliccato all'interno del campo di testo. In alternativa è possibile caricare un file di testo esterno cliccando sul pulsante Apri (o Browse), selezionando il percorso del file (.txt) all'interno del proprio computer e cliccando sul pulsante Ok. Una volta comparso il percorso completo del file nel campo di testo a fondo grigio è sufficiente cliccare sul pulsante Carica file per portare a termine l'operazione.

Non è possibile importare dal proprio PC file di formato Word (.doc), Excel (.xsl) o di qualsiasi altro formato che non sia di testo semplice.
Indicare la tipologia di rivista selezionando la voce opportuna nel menù a tendina denominato Tipo.
Inserire la nazione in cui è stata scritta la rivista.
Seguono una serie di campi opzionali: Casa Editrice, Con Referaggio e ISSN. Il primo indica la Casa Editrice della rivista, il secondo indica tramite un menù a tendina se se esiste o meno referaggio ed il terzo indica l'ISSN della rivista.
La maschera denominata Articoli dell'ateneo pubblicati sulla rivista mette in corrispondenza gli articoli inseriti nella sezione Articoli su rivista e le riviste. Selezionando un articolo nella lista a sfondo grigio e cliccando sul pulsante Aggiungi è possibile portare a termine questa operazione. Se l'articolo non è presente nella lista è necessario inserirlo cliccando sul pulsante Nuovo Elemento. La presenza di un filtro facilita l'individuazione dell'articolo ricercato nella lista.
Allo stesso modo in cui è possibile indicare articoli di riviste vengono indicati gli Articoli a conferenza con atti sulla rivista, le Note a sentenza dell'ateneo pubblicate sulla rivista e le Recensioni eseguite da persone dell'ateneo pubblicate sulla rivista.
Per completare semplicemente l'inserimento della rivista, cliccare sul pulsante Salva o Salva e chiudi nell'angolo superiore destro della finestra, oppure in fondo alla pagina.
Per annullare la modifica, cliccare sul pulsante Annulla. La descrizione completa dei pulsanti Salva e chiudi, Salva e Annulla è consultabile nella sezione Portare a termine l'operazione.
Come inserire un Capitolo di un libro
Per inserire una pubblicazione relativa ad un capitolo di un libro cliccare sulla voce Capitoli di libro o articoli in miscellanea del sottomenù Pubblicazioni e rapporti di ricerca del menù principale. Apparirà una lista dei capitoli già inseriti con alcuni pulsanti sottostanti. Cliccare sul pulsante Nuovo Elemento per aggiungere un nuovo capitolo.
Inserire direttamente nel campo Autori gli autori del capitolo.
Inserire nel campo Titolo il titolo del capitolo.
Inserire l'anno di pubblicazione del capitolo di libro
Segue il campo facoltativo denominato Descrizione o riassunto dove è possibile inserire una breve descrizione del capitolo digitando direttamente il contenuto dopo aver cliccato all'interno del campo di testo. In alternativa è possibile caricare un file di testo (.txt) esterno cliccando sul pulsante Apri (o Browse), selezionando il percorso del file all'interno del proprio computer e cliccando sul pulsante Ok. Una volta comparso il percorso completo del file nel campo di testo a fondo grigio è sufficiente cliccare sul pulsante Carica file per portare a termine l'operazione.

Non è possibile importare dal proprio PC file di formato Word (.doc), Excel (.xsl) o di qualsiasi altro formato che non sia di testo semplice.
Il campo facoltativo denominato Parole chiave consente di inserire una serie di parole chiave riconducibili al capitolo. L'inserimento è diretto come nel caso di un testo semplice e le parole devono essere separate da una ,.
Inserire la lingua in cui è scritto il capitolo selezionandola tramite il menù a tendina.
Nel campo Titolo del libro che contiene il capitolo inserire il libro da cui è tratto il capitolo.
Segue il campo facoltativo in cui è possibile inserire gli autori del libro.
Quindi inserire il campo di testo relativo alla Casa editrice.
Seguono i quattro campi facoltativi denominati Edizione, Ulteriori note per identificare il libro, Luogo di pubblicazione e Codice ISBN
Specificare le persone dell'ateneo che sono presenti tra gli autori del capitolo. Il presente capitolo sarà visualizzato come pubblicazione nella pagina web ufficiale delle persone specificate in questa lista. Per collegare una persona ad un capitolo selezionare la persona dal menù a sfondo grigio, selezionare nel menù a tendina la visibilità o meno del capitolo sulla pagina web della rispettiva persona e cliccare infine sul pulsante Aggiungi
È possibile allegare il file che contiene la pubblicazione. Se si vuole rendere disponibile la pubblicazione in diversi formati (si predilige comunque il formato pdf), è sufficiente allegare con lo stesso titolo i file nei diversi formati.
I file allegati saranno disponibili sul sito di dipartimento o facoltà nelle pagine delle pubblicazioni personali o di dipartimento/facoltà.
Si raccomanda di verificare il rispetto del copyright prima di allegare i file. Sul sito i file vengono resi disponibili senza alcuna avvertenza circa i copyright.
Per inserire un allegato è sufficiente cliccare sul pulsante Apri o Browse, selezionare il percorso del file all'interno del proprio computer e cliccare sul pulsante Ok per chiudere la finestra relativa al percorso. Una volta comparso il percoso del file nella finestra a sfondo grigio selezionare il titolo dell'allegato e la lingua in cui è scritto prima di cliccare sul pulsante Aggiungi.
Nella sezione denominata Siti Web dove compare questa pubblicazione si devono indicare il dipartimento o la sezione di riferimento per la pubblicazione. Il presente contributo sarà visualizzato nella pagina web delle pubblicazioni del dipartimento/sezione indicati.
Per indicare un dipartimento di riferimento per la pubblicazione selezionare il dipartimento dalla lista dei dipartimenti a sfonfo grigio e cliccare sul pulsante Aggiungi.
Per indicare una sezione di riferimento per la pubblicazione selezionare la sezione dalla lista delle sezioni a sfonfo grigio e cliccare sul pulsante Aggiungi.
Per completare semplicemente l'inserimento del capitolo di un libro, cliccare sul pulsante Salva o Salva e chiudi nell'angolo superiore destro della finestra, oppure in fondo alla pagina.
Per annullare la modifica, cliccare sul pulsante Annulla. La descrizione completa dei pulsanti Salva e chiudi, Salva e Annulla è consultabile nella sezione Portare a termine l'operazione.
Come inserire la pubblicazione di un libro
Questa scheda deve essere usata solo dagli autori di libri per inserire la propria pubblicazione. I curatori di libri come autori di contributi in libri devono usare le altre maschere presenti nel menù Pubblicazioni e rapporti di ricerca.
Per inserire un libro tra le pubblicazioni, cliccare sulla voce Libri del sottomenù Pubblicazioni e rapporti di ricerca del menù principale. Apparirà una lista dei libri già inseriti con alcuni pulsanti sottostanti. Cliccare sul pulsante Nuovo Elemento per aggiungere un nuovo libro.
Inserire direttamente nel campo Autori gli autori del libro.
Inserire nel campo Titolo il titolo del libro.
Inserire l'anno di pubblicazione del libro
Inserire il campo di testo relativo alla Casa editrice.
Segue il campo facoltativo denominato Descrizione o riassunto dove è possibile inserire una breve descrizione del libro digitando direttamente il contenuto dopo aver cliccato all'interno del campo di testo. In alternativa è possibile caricare un file di testo (.txt) esterno cliccando sul pulsante Apri (o Browse), selezionando il percorso del file all'interno del proprio computer e cliccando sul pulsante Ok. Una volta comparso il percorso completo del file nel campo di testo a fondo grigio è sufficiente cliccare sul pulsante Carica file per portare a termine l'operazione.

Non è possibile importare dal proprio PC file di formato Word (.doc), Excel (.xsl) o di qualsiasi altro formato che non sia di testo semplice.
Il campo facoltativo denominato Parole chiave consente di inserire una serie di parole chiave riconducibili al libro. L'inserimento è diretto come nel caso di un testo semplice e le parole devono essere separate da una , (virgola).
Inserire la lingua in cui è scritto il capitolo selezionandola tramite il menù a tendina.
Seguono i quattro campi facoltativi denominati Edizione, Ulteriori note per identificare il libro, Luogo di pubblicazione e Codice ISBN
Specificare le persone dell'ateneo che sono presenti tra gli autori del libro. Il presente libro sarà visualizzato come pubblicazione nella pagina web ufficiale delle persone specificate in questa lista. Per collegare una persona ad un libro selezionare la persona dal menù a sfondo grigio, selezionare nel menù a tendina la visibilità o meno del libro sulla pagina web della rispettiva persona e cliccare infine sul pulsante Aggiungi
È possibile allegare il file che contiene la pubblicazione. Se si vuole rendere disponibile la pubblicazione in diversi formati (si predilige comunque il formato pdf), è sufficiente allegare con lo stesso titolo i file nei diversi formati.
I file allegati saranno disponibili sul sito di dipartimento o facoltà nelle pagine delle pubblicazioni personali o di dipartimento/facoltà.
Si raccomanda di verificare il rispetto del copyright prima di allegare i file. Sul sito i file vengono resi disponibili senza alcuna avvertenza circa i copyright.
Per inserire un allegato è sufficiente cliccare sul pulsante Apri o Browse, selezionare il percorso del file all'interno del proprio computer e cliccare sul pulsante Ok per chiudere la finestra relativa al percorso. Una volta comparso il percoso del file nella finestra a sfondo grigio selezionare il titolo dell'allegato e la lingua in cui è scritto prima di cliccare sul pulsante Aggiungi.
Nella sezione denominata Siti Web dove compare questa pubblicazione si devono indicare il dipartimento o la sezione di riferimento per la pubblicazione. Il presente contributo sarà visualizzato nella pagina web delle pubblicazioni del dipartimento/sezione indicati.
Per indicare un dipartimento di riferimento per la pubblicazione selezionare il dipartimento dalla lista dei dipartimenti a sfonfo grigio e cliccare sul pulsante Aggiungi.
Per indicare una sezione di riferimento per la pubblicazione selezionare la sezione dalla lista delle sezioni a sfonfo grigio e cliccare sul pulsante Aggiungi.
Per completare semplicemente l'inserimento del libro, cliccare sul pulsante Salva o Salva e chiudi nell'angolo superiore destro della finestra, oppure in fondo alla pagina.
Per annullare la modifica, cliccare sul pulsante Annulla. La descrizione completa dei pulsanti Salva e chiudi, Salva e Annulla è consultabile nella sezione Portare a termine l'operazione.
...per le Segreterie
Come inserire/modificare il nome di un insegnamento?
Le informazioni relative all'offerta didattica vengono gestite centralmente dall'Uffico Offerta formativa di Ateneo. Per eventuali inesattezze riscontrate nei piani didattici presenti all'interno dei siti di facoltà, è necessario contattare l'Ufficio Offerta formativa, i cui riferimenti si trovano all'interno del sito di Ateneo seguendo il percorso di navigazione Organizzazione --> Amministrazione--> Direzioni e Uffici --> Direzione Didattica e servizi agli studenti --> Offerta didattica e Sistemi informativi per la didattica.
Come inserire/modificare un insegnamento attivato?
Le informazioni relative all'offerta didattica vengono gestite centralmente dall'Uffico Offerta formativa di Ateneo. Per eventuali inesattezze riscontrate nei piani didattici presenti all'interno dei siti di facoltà, è necessario contattare l'Ufficio Offerta formativa, i cui riferimenti si trovano all'interno del sito di Ateneo seguendo il percorso di navigazione Organizzazione --> Amministrazione--> Direzioni e Uffici --> Direzione Didattica e servizi agli studenti --> Offerta didattica e Sistemi informativi per la didattica.
Come modificare le informazioni relative ad un organo collegiale?
Cliccare sulla categoria Organi collegiali del menù principale
Cliccare sulla voce Organi collegiali del sottomenù Organi collegiali
Nell'area destra dell'applicazione, dove vengono elencati gli organi collegiali inseriti, selezionare l'organo collegiale del quale si desiderano modificare le informazioni. Utilizzare le funzionalità di ricerca per trovare più velocemente l'organo collegiale di interesse.
In seguito alla selezione, l'occorrenza di interesse viene evidenziata in blu. Cliccare ora sul pulsante Modifica per visualizzare la finestra di entità Organo collegiale: #NOME ORGANO COLLEGIALE che mostra i valori degli attributi di quell'organo collegiale.
Le caselle di testo Nome contiene il nome dell'organo collegiale. Modificare il contenuto di questa casella di testo se si ha la necessità di modificare il nome di un organo collegiale.
Se si deve modificare il Tipo attributo obbligatorio dell'organo collegiale, scegliere il nuovo tipo dal menù a tendina Tipo
Nella maschera di relazione Dipartimento a cui appartiene viene indicato il dipartimento a cui appartiene l'organo collegiale in esame. Per modificare il dipartimento di appartenenza dell'organo collegiale, selezionare il dipartimento corretto dalla lista dei dipartimenti (a sfondo grigio). In seguito alla selezione il dipartimento selezionato deve risultare evidenziato in blu
Cliccare sul pulsante Seleziona. Il nome del dipartimento corretto viene inserito automaticamente all'interno della casella di testo sopra la lista dei dipartimenti
Se l'organo collegiale è una commissione, è possibile inserire/Modificare l'organo padre, dalla maschera di relazione Organo padre (solo se l'organo è commissione). Per selezionare l'organo padre, selezionare l'organo corretto dalla lista a sfondo grigio e cliccare in seguito sul pulsante Seleziona.
Nella maschera di relazione Presidente si può modificare il presidente dell'organo collegiale. Per modificare il presidente, selezionare dalla lista a sfondo grigio il nominativo corretto dalla lista delle persone. Dopo aver selezionato il nome corretto cliccare sul pulsante Seleziona della maschera di relazione.
La maschera Struttura di servizio assegnata funziona nello stesso modo delle maschere precedenti.
Nella maschera Corsi di studio gestiti da questo organo è possibile specificare quali corsi di studio sono eventualmente gestiti da questo organo. Per inserire ulteriori corsi di studio gestiti dall'organo in esame, selezionare dalla lista dei corsi di studio (a sfondo grigio), quello da aggiungere. A questo punto cliccare sul pulsante Aggiungi: il corso di studio selezionato nella lista inferiore verrà aggiunto nella lista (a sfondo bianco) che contiene tutte i corsi di studio associati a questo organo collegiale.
Per eliminare un corso di studio da quelli gestiti dall'organo in esame, selezionare dalla lista superiore (a sfondo bianco) il corso di studio che non viene più gestito dall'organo collegiale in esame. A questo punto cliccare sul pulsante Elimina: il corso di studio selezionato nella lista superiore verrà eliminato dalla lista (a sfondo bianco) che contiene i corsi di studio associati all'organo collegiale in esame.
La maschera Dottorati gestiti da questo organo permette di associare più di un dottorato all'organo collegiale in esame. Per il funzionamento, fare riferimento alla maschera precedente. Inserire o eliminare i dottorati gestiti da questo organo nella stessa maniera in cui vengono aggiunti e tolti i corsi di studio gestiti da questo organo nella maschera precedentemente descritta.
La maschera Membri permette di indicare i nomi di chi appartiene all'organo collegiale di cui si stanno visualizzando le informazioni. La lista superiore (a sfondo bianco) mostra le persone che appartengono all'organo collegiale corrente. La lista inferiore (a sfondo grigio) mostra tutte le persone tra le quali è possibile scegliere i membri dell'organo collegiale.
Per aggiungere una persona alla lista dei membri selezionare dalla lista in grigio il nuovo nominativo e cliccare sul pulsante Aggiungi. Il nuovo nominativo sarà inserito nella lista superiore che contiene i membri dell'organo collegiale.
Per eliminare una persona dalla lista dei membri dell'organo collegiale, selezionare dalla lista a sfondo bianco il nominativo della persona da eliminare dai membri dell'organo collegiale e cliccare sul pulsante Elimina. Il nuovo nominativo sarà tolto dalla lista superiore che contiene i membri dell'organo collegiale.
Per completare semplicemente la modifica dell'Organo collegiale, cliccare sul pulsante Salva e chiudi nell'angolo superiore destro della finestra, oppure in fondo alla pagina.
Per annullare la modifica, cliccare sul pulsante Annulla. La descrizione completa dei pulsanti Salva o Salva e chiudi, Salva e Annulla è consultabile nella sezione Portare a termine l'operazione.
 | All'interno di alcune finestre sono presenti delle maschere di traduzione che consentono la visualizzazione multilingua di maschere di testo semplice. La procedura per l'inserimento di una traduzione è descritta nella sezione Maschera di traduzione. |
Come inserire un verbale?
Per pubblicare un verbale è necessario avere il verbale in formato digitale. In altre parole pubblichiamo il file che contiene il verbale della seduta
Cliccare sulla categoria Organi collegiali del menù principale
Cliccare sulla voce Verbali del sottomenù Organi collegiali
Nell'area destra dell'applicazione, dove vengono elencati i verbali inseriti, cliccare sul pulsante Nuovo elemento. Viene aperta una nuova finestra del browser intitolata Verbale:
Inserire la data della seduta alla quale si riferisce il verbale che si vuole pubblicare nelle tre caselle di testo Data seduta secondo il seguente formato gg/mm/aaaa (2 cifre per il giorno, 2 cifre per il mese, 4 cifre per l'anno).
La maschera di allegato Verbale (documento) permette di pubblicare il file del verbale. Per inserire un allegato è necessario cliccare sul pulsante Sfoglia. A questo punto si aprire una finestra simile alla Gestione risorse di Windows che vi permetterà di localizzare, tra le risorse locali del vostro computer, il file che volete pubblicare. Una volta selezionato il file di interesse, cliccare sul pulsante Apri della finestra Scegliere file. Il nome completo dell'allegato scelto, verrà mostrato nel campo di testo grigio vicino al pulsante Sfoglia. A questo punto impostiamo la lingua dell'allegato scegliendola dal menù a tendina Lingua e diamo un titolo al verbale che stiamo pubblicando. Infine, clicchiamo sul pulsante Aggiungi in modo tale che l'allegato venga effettivamente elencato nella lista a sfondo bianco.
Nella maschera di relazione Organo collegiale viene indicato l'organo collegiale a cui appartiene il verbale che stiamo inserendo. Per impostare questo campo obbligatorio, selezionare l'organo collegiale corretto dalla lista degli organi collegiali (a sfondo grigio). In seguito alla selezione l'organo collegiale selezionato deve risultare evidenziato in blu.
Cliccare ora sul pulsante Seleziona. Il nome dell'organo collegiale selezionato viene inserito automaticamente all'interno della casella di testo sopra la lista dei dipartimenti.
Per completare semplicemente l'inserimento del verbale, cliccare sul pulsante Salva e chiudi nell'angolo superiore destro della finestra, oppure in fondo alla pagina.
Per annullare la modifica, cliccare sul pulsante Annulla. La descrizione completa dei pulsanti Salva o Salva e chiudi, Salva e Annulla è consultabile nella sezione Portare a termine l'operazione.
 | All'interno di alcune finestre sono presenti delle maschere di traduzione che consentono la visualizzazione multilingua di maschere di testo semplice. La procedura per l'inserimento di una traduzione è descritta nella sezione Maschera di traduzione. |
Come Inserire gli orari delle lezioni?
Cliccare sulla categoria Applicazioni guidate del menù principale
Cliccare sulla voce Gestione periodi didattici Applicazioni guidate
Dalla nuova finestra Gestione periodi didattici cliccare sul pulsante Avanti.
PASSO 1: Scegliere nell'ordine: facoltà, corso di laurea, anno accademico di cui si vogliono gestire i periodi (sessioni desame, lezione, esercitazione, etc..) quindi cliccare su Avanti
Passo 2: A seconda del tipo di periodo da inserire, cliccare sul relativo pulsante. I pulsanti disponibili sono (come in Fig. 24.a):
- Nuovo periodo di lezione
- Nuovo periodo di esercitazione
- Nuovo periodo di esami(sessione d'esame)
- Nuovo periodo di lauree(sessione di laurea)
- Nuovo periodo di vacanze

Fig. 24.a: Maschera principale per la gestione dei periodi
Nella nuova finestra Amministrazione dei periodi didattici che appare circa come in Fig. 24.b E' possibile:
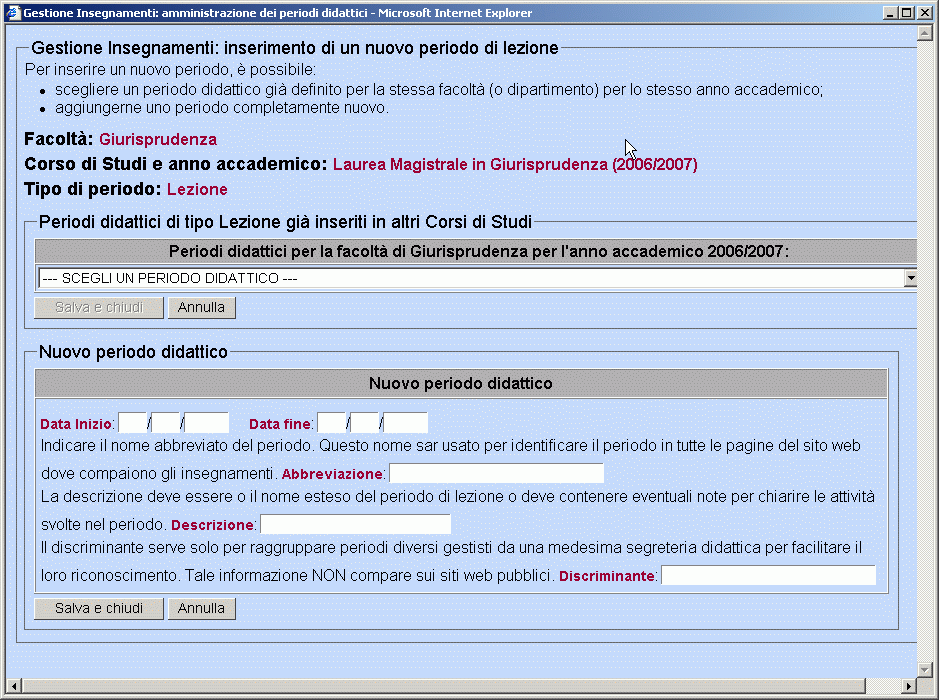
Fig. 24.b: Maschera per la scelta del tipo di periodo da inserire
- Collegare al corso di studi scelto al passo 1 per l'anno accademico scelto al passo 1, un periodo precedentemente definito per un'altro corso della stessa facoltà tramite il menù a tendina Periodi didattici per la facolà #NOME FACOLTA per l'anno accademico #ANNO ACCADEMICO SCELTO.
- Definire un nuovo periodo didattico per il corso di studi scelto per l'anno accademico scelto (perchè diverso da tutti quelli già presenti nella facoltà).
Nel caso si intenda "riutilizzare" un periodo già esistente (operazione che consigliamo al fine di eliminare inutili duplicazioni degli stessi periodi) è necessario sceglierlo dal menù a tendina Periodi didattici per la facolà #NOME FACOLTA per l'anno accademico #ANNO ACCADEMICO SCELTO . Cliccare quindi sul pulsante Salva e chiudi presente immediatamente sotto il periodo scelto.
Se nessun periodo già presente nella facoltà è quello voluto, è necessario inserirlo come nuovo periodo tramite la maschera di inserimento dati Nuovo periodo didattico. In questo caso seguire inserire le seguenti informazioni:
Data di inizio del nuovo periodo nel formato giorno/mese/anno
Data di fine del nuovo periodo nel formato giorno/mese/anno
Abbrevizione utilizzata per identificare il periodo in tutte le pagine del sito web dove compaiono gli insegnamenti.
Descrizione cioè il nome esteso del periodo che deve essere il più possibile chiaro.
Discriminante che serve per raggruppare periodi diversi gestiti da una medesima segreteria didattica per facilitare il loro riconoscimento (Tale informazione non compare nei siti web pubblici).
Cliccare sul pulsante Salva e chiudi per confermare l'inserimento del nuovo periodo oppure su Annulla per cancellare il periodo inserito.
Categorie di Documenti per Biblioteche e Strutture di Servizio
Come inserire una nuova categoria

Fig. 25: Esempio di categorie
Una categoria di documenti raggruppa un insieme di documenti da rendere disponibili sul sito web. Ogni categoria è associata a una segreteria o ad una biblioteca o ad un area di direzione o ad una direzione o ad un'unità operativa o ad un servizio. Per vedere i documenti associati alla categoria si deve andare sul sito web di riferimento della segreteria/biblioteca/ecc., andare nella pagina che presenta la segreteria/biblioteca/ecc e cliccare sul link Documenti disponibili per il pubblico nel menù a destra.
La Fig. 25 riporta un esempio di categorie inserite nel sito web del dipartimento di informatica: i testi blu a sfondo grigio sono delle categorie, quelli a sfondo bianco sono delle sottocategorie.
Le categorie possono essere organizzate in categorie principali e in sotto categorie di categorie principali.
Ogni categoria può contenere documenti in diversi formati. Questi documenti possono essere condivisi tra diverse categorie.
Per inserire una nuova categoria cliccare sulla voce Categorie del sottomenù Categorie e documenti del menù principale. Apparirà nella parte destra dello schermo una lista delle categorie di documenti. Cliccare sul pulsante Nuovo Elemento per inserire una nuova categoria.
Inserire nel campo di testo semplice Nome il nome della categoria.
Seguono i campi opzionali relativi alla data di inizio e fine del periodo di visualizzazione della categoria. Se tali campi non vengono compilati la categoria non avrà alcuna scadenza.
Indicare se si tratta di una categoria principale o di una sottocategoria
È possibile inserire la traduzione del nome della categoria in diverse lingue.
Nel caso in cui si tratti di una sottocategoria selezionare la categoria principale dalla maschera denominata Categorie principali di riferimento, selezionare l'ordine di pubblicazione della sottocategoria all'interno della categoria principale e cliccare sul pulsante Aggiungi.
Ogni categoria può contenere degli attributi che la descrivono. Questi attributi devono essere scelti dalla lista degli attributi a sfondo grigio. Per ogni attributo scelto si deve specificare un testo e la lingua del teso inserito. Quindi, ad esempio, se si vuole inserire una descrizione, si clicca sull'attributo Descrizione e si indica nel campo Valore il contenuto della descrizione. Cliccare infine sul pulsante Aggiungi. Se un nome di attributo non è presente, cliccare sul pulsante Nuovo elemento e inserirlo. Il valore per un attributo deve essere presente almeno in una lingua.
Una categoria ` visibile solo se ` associata ad una struttura di servizio (segreteria) o ad una biblioteca. Selezionare una segreteria o una biblioteca dai rispettivi elenchi a sfondo grigio, indicare l'ordine di pubblicazione della categoria e cliccare sui sottostanti pulsanti denominati Aggiungi.
Per completare l'inserimento della categoria, cliccare sul pulsante Salva o Salva e chiudi nell'angolo superiore destro della finestra, oppure in fondo alla pagina.
Per annullare la modifica, cliccare sul pulsante Annulla. La descrizione completa dei pulsanti Salva e chiudi, Salva e Annulla è consultabile nella sezione Portare a termine l'operazione.
Come inserire un nuovo documento all'interno di una categoria

Fig. 25: Esempio di documenti
Ogni direzione, area di direzione, unità operativa, struttura di servizio o biblioteca ha le proprie categorie attraverso le quali organizza la presentazione dei suoi documenti.
La Fig.21 riporta un esempio di documenti inseriti nel sito web del dipartimento di informatica: a sinistra è riportato il titolo del documento, al centro la sua descrizione, a destra il file allegato da scaricare.
Per inserire un nuovo documento cliccare sulla voce Documenti del sottomenù Categorie e documenti del menù principale. Apparirà nella parte destra dello schermo una lista dei documenti inseriti. Cliccare sul pulsante Nuovo Elemento per inserire un nuovo documento.
Inserire il titolo del documento nel campo di testo semplice denominato Titolo.
Segue il campo facoltativo denominato Breve Descrizione dove è possibile inserire una breve descrizione del documento digitando direttamente il contenuto dopo aver cliccato all'interno del campo di testo. In alternativa è possibile caricare un file di testo (.txt) esterno cliccando sul pulsante Apri (o Browse), selezionando il percorso del file all'interno del proprio computer e cliccando sul pulsante Ok. Una volta comparso il percorso completo del file nel campo di testo a fondo grigio è sufficiente cliccare sul pulsante Carica file per portare a termine l'operazione.

Non è possibile importare dal proprio PC file di formato Word (.doc), Excel (.xsl) o di qualsiasi altro formato che non sia di testo semplice.
Segue un campo opzionale dove è possibile inserire un link per il documento
Seguono due campi opzionali relativi alla data di inizio e fine visualizzazione da compilare nel caso in cui si voglia visualizzare il documento soltanto per un periodo prestabilito.
Inserire eventuali allegati cliccando sul pulsante Apri (o Browse), selezionando il percorso del file all'interno del proprio computer e cliccando sul pulsante Ok. Selezionare quindi la lingua in cui è scritto l'allegato e cliccare sul pulsante Aggiungi.
Inserire infine il documento nella categoria corretta. Nella maschera intitolata Categorie in cui è presente questo documento selezionare la categoria dall'elenco a sfondo grigio, indicare la posizione del documento nella categoria e cliccare sul pulsante Aggiungi.
Per completare semplicemente l'inserimento del documento, cliccare sul pulsante Salva o Salva e chiudi nell'angolo superiore destro della finestra, oppure in fondo alla pagina.
Per annullare la modifica, cliccare sul pulsante Annulla. La descrizione completa dei pulsanti Salva e chiudi, Salva e Annulla è consultabile nella sezione Portare a termine l'operazione.
 | All'interno di alcune finestre sono presenti delle maschere di traduzione che consentono la visualizzazione multilingua di maschere di testo semplice. La procedura per l'inserimento di una traduzione è descritta nella sezione Maschera di traduzione. |
Come inserire un Ciclo di seminari
Per inserire un cilco di seminari è necessario cliccare sulla voce Ciclo di seminari del sottomenù Seminari e iniziative del menù principale. Comparirà una maschera contenente la lista dei cicli di seminari inseriti. Cliccare sul pulsante Nuovo elemento per aggiungere un nuovo ciclo.
Inserire il nome scelto per il ciclo di seminari digitando direttamente il testo all'interno della maschera di testo semplice. In alternativa è possibile caricare un file di testo semplice (con estensione .txt) dal proprio Pc cliccando sul pulsante Apri, scegliendo il percorso in cui risiede il file di testo e cliccando sul pulsante Ok del proprio Browser. A questo punto apparirà il percorso del file da caricare e sarà sufficiente cliccare sul pulsante Carica file per portare a termine l'operazione.
Inserire obbligatoriamente la data di inizio del seminario e, facoltativa, anche la data di terminazione.
Inserire una descrizione facoltativa del ciclo di seminari seguendo la stessa metodologia descritta per il nome del ciclo.
Associare al ciclo di seminari un responsabile. Per effettuare questa operazione selezionare il responsabile dalla lista a sfondo grigio e cliccare sul pulsante Seleziona per portare a termine l'operazione.
Selezionare infine in modo facoltativo i seminari che si intende inserire nel ciclo dalla lista a sfondo grigio all'interno della maschera denominata Seminari e cliccare sul pulsante Aggiungi per completare l'operazione. In alternativa è possibile inserire un nuovo seminario cliccando sul pulsanteNuovo elemento.
Per completare semplicemente l'inserimento del ciclo di seminari, cliccare sul pulsante Salva o Salva e chiudi nell'angolo superiore destro della finestra, oppure in fondo alla pagina.
Per annullare la modifica, cliccare sul pulsante Annulla. La descrizione completa dei pulsanti Salva e chiudi, Salva e Annulla è consultabile nella sezione Portare a termine l'operazione.
 | All'interno di alcune finestre sono presenti delle maschere di traduzione che consentono la visualizzazione multilingua di maschere di testo semplice. La procedura per l'inserimento di una traduzione è descritta nella sezione Maschera di traduzione. |
Risposte alle domande più frequenti
Come cancellare un avviso?
Per cancellare un avviso, è possibile:
Entrare nella maschera principale dell'applicazione dove vengono elencati gli avvisi inseriti cliccando sulla voce Avvisi dal menù principale. Selezionare l'avviso da cancellare, quindi cliccare sul pulsante Modifica. Dalla pagina di modifica dell'avviso, cambiare la data di scadenza inserendo una data passata. In questo modo l'avviso viene fatto scadere e non verrà più visualizzato dall'applicazione. L'avviso rimarrà comunque nella base di dati.
Entrare nella maschera principale dell'applicazione dove vengono elencati gli avvisi inseriti cliccando sulla voce Avvisi dal menù principale. Selezionare l'avviso da cancellare, quindi cliccare sul pulsante Elimina. Confermare l'eliminazione dell'elemento selezionato, cliccando su Salva e chiudi dalla finestra di conferma dell'eliminazione.
Come cambiare il nome di un'occorrenza di insegnamento già inserita?
Le informazioni relative all'offerta didattica vengono gestite centralmente dall'Uffico Offerta formativa di Ateneo. Per eventuali inesattezze riscontrate nei piani didattici presenti all'interno dei siti di facoltà, è necessario contattare l'Ufficio Offerta formativa, i cui riferimenti si trovano all'interno del sito di Ateneo seguendo il percorso di navigazione Organizzazione --> Amministrazione--> Direzioni e Uffici --> Direzione Didattica e servizi agli studenti --> Offerta didattica e Sistemi informativi per la didattica.
Come inserire un nuovo piano didattico?
Le informazioni relative all'offerta didattica vengono gestite centralmente dall'Uffico Offerta formativa di Ateneo. Per eventuali inesattezze riscontrate nei piani didattici presenti all'interno dei siti di facoltà, è necessario contattare l'Ufficio Offerta formativa, i cui riferimenti si trovano all'interno del sito di Ateneo seguendo il percorso di navigazione Organizzazione --> Amministrazione--> Direzioni e Uffici --> Direzione Didattica e servizi agli studenti --> Offerta didattica e Sistemi informativi per la didattica.
Come risolvere problemi di visibilità e di permessi d'accesso
Può capitare di non riuscire a visualizzare una finestra (ad esempio quella relativa al proprio orario di ricevimento) pur avendo la necessità di inserire/modificare alcuni campi al suo interno. Ciò è dovuto ad un errato settaggio della proprietà durante la fase di immissione dei dati personali nel database. Se si dovesse verificare questo genere di errore è necessario contattare il proprio referente web di facoltà o di dipartimento. I nominativi ed i contatti di tutti i referenti web sono disponibili nella sezione contatti dei siti web di facoltà o alternativamente nella pagina iniziale di dbERW (dove è presente il pulsante per l'autenticazione).
Perchè non viene visualizzato il logo di una sezione?
L'applicazione dbERW è tutt'ora in evoluzione: ciò implica che alcune finestre o voci di menù possono essere soggette ad alcune (comunque minime) modifiche. È il caso del logo di una sezione, che è possibile inserire come formato immagine (tramite la voce Sezioni del menù principale) ma che per il momento non è visibile all'interno dei siti web di dipartimento. L'aggiornamento di questa caratteristica è previsto per Settembre 2004.
Come visualizzare la proposta di tesi sul sito di dipartimento
Per poter visualizzare una proposta di tesi nel sito web di facoltà è indispensabile inserire il corso di laurea. Non è possibile associare direttamente una proposta di tesi ai siti web di dipartimento. Per questa procedura accedere alla voce Area di ricerca del sottomenù Ricerca scientifica del menù principale. A questo punto selezionare un'area di ricerca dalla lista principale e cliccare sul pulsante Modifica. Si aprirà una nuova finestra nella quale è presente la maschera intitolata Tesi proposte. Selezionare la tesi pubblicata e cliccare sul pulsante Aggiungi per associare al sito web di dipartimento la tesi proposta.
Perchè la pubblicazione inserita non viene visualizzata nella mia pagina web?
Per poter visualizzare una pubblicazione all'interno della pagina web di una persona dell'Ateneo è necessario collegare la pubblicazione alla relativa persona. Per effettuare questa operazione cliccare prima sulla voce Pubblicazioni e rapporti di ricrca del menù principale, poi sulla voce relativa alla pubblicazione interessata. Apparirà una lista delle pubblicazioni inserite, tra cui il titolo della pubblicazione da modificare. Selezionare la pubblicazione e cliccare sul pulsante Modifica. Nella nuova finestra apertasi cercare la maschera intitolata Persone associate a questo articolo, selezionare dalla lista a sfondo grigio la persona dell'Ateneo da collegare alla pubblicazione, selezionare la visibilità della pubblicazione tramite il menù a tendina e cliccare quindi sul pulsante Aggiungi. Dopo aver salvato le modifiche la pubblicazione apparirà sul sito web della persona dell'Ateneo selezionata.